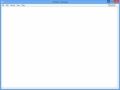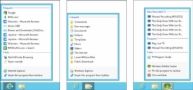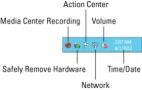Windows 8 barre des tâches: 5 façons d'obtenir le plus de fonctionnalités
Windows 8 apporte un tourbillon d'options pour la barre des tâches humbles, vous permettant de jouer avec elle à plus d'un spaghetti et une fourchette. Et cela est particulièrement important dans Windows 8: En stockant la barre des tâches avec des icônes pour les programmes souvent utilisés, vous pouvez éviter les déplacements inutiles à l'écran de démarrage.
Tout d'abord, la barre des tâches est livré préchargé avec deux icônes sur son extrême gauche: Internet Explorer (votre navigateur Web complet) et File Explorer (votre navigateur de fichiers). Comme tous vos icônes barre des tâches, ils sont mobiles, afin sentent libres de les faire glisser dans l'ordre que vous voulez.
Si vous repérez l'icône d'un programme favorisée sur votre écran de démarrage, à droite; cliquez sur l'icône et choisissez Pin à la barre des tâches dans le menu pop-up. Vous pouvez glisser et déposer directement l'icône d'un programme de bureau sur la barre des tâches, ainsi.
Pour encore plus de personnalisation, à droite; cliquez sur une partie vide de la barre des tâches et choisissez Propriétés. La boîte de dialogue Propriétés apparaît la barre des tâches.
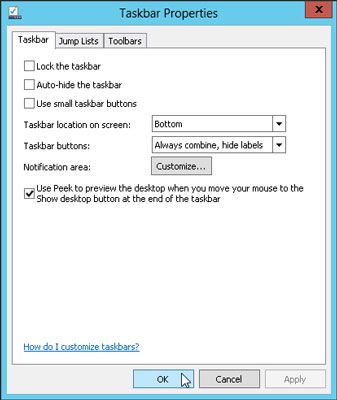
Le tableau suivant explique les options de la boîte de dialogue. (Vous devez supprimer la coche par Verrouiller la barre des tâches avant certaines de ces options ne fonctionnera.)
| Réglage | Mes Recommandations |
|---|---|
| Verrouiller la barre des tâches | La sélection de cette case à cocher verrouille la barre des tâches en place, keepingyou de changer son apparence. Keep it verrouillé pour protéger changements fromaccidental, mais verrouiller la barre des tâches seulement après que vous avez défini ITUP pour répondre à vos besoins. |
| Auto-Masquer la barre des tâches | Handy surtout pour les petits écrans, cette option rend la peau taskbarautomatically lui-même lorsque vous n'êtes pas près de lui. (Point de yourcursor au bord inférieur de l'écran pour le ramener vers le haut.) Laisser thisoption désélectionnés pour garder la barre des tâches toujours en vue. |
| Utilisez la barre des tâches Petit Boutons | Une autre aide pour les petits écrans, ce rétrécit la barre des tâches tohalf-hauteur, laisser vous emballez dans quelques petites icônes supplémentaires. |
| Situation barre des tâches à l'écran | Votre barre des tâches peut vivre sur un bord de votre bureau, et pas seulement thebottom. Choisissez l'un des quatre bords ici. |
| Boutons de barre des tâches | Lorsque vous ouvrez beaucoup de fenêtres et programmes, Windowsaccommodates la foule en regroupant les fenêtres semblables sous OneButton: Tous les documents Microsoft Word ouvrir pile au sommet d'une touche MicrosoftWord, par exemple. Pour protéger la barre des tâches de la surpopulation, sélectionnez l'option appelée combinent toujours, Hide étiquettes. |
| Zone de notification | Le bouton Personnaliser cette section vous permet de décider qui iconsshould apparaissent dans la zone de notification. Je choisis toujours Voir AllIcons et des notifications sur la barre des tâches. |
| Utilisez Peek pour prévisualiser le bureau | Lorsque vous activez cette fonction, pointant à la bande sur thetaskbar est bord d'extrême-droite rend les fenêtres transparentes, laissant youpeek à votre bureau sous-jacente. (En cliquant dessus, minimise toutes OpenWindows.) Sélectionnez cette case à cocher pour activer cette bande. |
Sentez-vous libre d'expérimenter avec la barre des tâches jusqu'à ce qu'il ressemble à droite pour vous. Après vous avez changé une option, voir immédiatement les changements en cliquant sur le bouton Appliquer. Ne pas aimer le changement? Revenir sur votre décision et cliquez sur Appliquer pour revenir à la normale.
Après avoir configuré la barre des tâches juste la façon dont vous le souhaitez, activez la case à cocher Barre des tâches Lock.
Windows 8 Barre des tâches: 5 façons d'obtenir le plus de fonctionnalités