Choisir les fenêtres 8 fichiers, dossiers et comptes de transférer
Peu importe la voie que vous choisissez de transférer vos fichiers à Windows 8, vous finirez par faire face à la fenêtre similaire à celle présentée ici, avec la demande poupe du programme: Choisissez Que transfert.
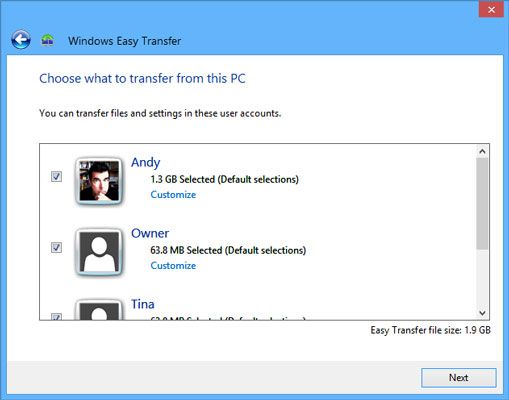
Cette fenêtre apparaît sur votre vieux PC si vous transférez par drive-portable la fenêtre apparaît sur votre nouveau PC si vous transférez par câble ou par réseau.
Transférer tout de tous votre ancien utilisateur de PC comptes à comptes sur votre nouveau PC, cliquez simplement sur le bouton de transfert. Si votre nouveau PC a suffisamment d'espace, le programme copie tout à partir de votre ancien PC vers votre nouveau PC. Vous pouvez toujours supprimer les éléments indésirables plus tard à partir de votre nouveau PC si vous voulez.
Mais si votre nouveau PC ne dispose pas de suffisamment d'espace de stockage ou vous ne voulez pas tout copié, voici comment choisir les éléments à transférer:
Comptes utilisateur: Voici votre chance d'éliminer les comptes d'utilisateur que vous ne voulez pas transférer: Windows Easy Transfer met une coche à côté de chaque compte d'utilisateur, il va transférer. Cliquez sur pour supprimer la coche de l'utilisateur vous explique ne pas voulez transférer.
Options avancées: Ne l'ont pas mis en place des comptes pour tout le monde sur votre nouveau PC? La zone Options avancées, juste au dessus du bouton de transfert, vous permet de créer de nouveaux comptes sur votre nouvel ordinateur, puis les remplir avec les fichiers entrants appropriées. Cette zone est également très pratique pour les vieux PC avec deux disques ou plus, car il vous permet de mapper qui vont le contenu du disque à laquelle rouler sur votre nouveau PC.
Personnaliser: Parfois, vous ne devez pas tout. Pour choisir les catégories d'éléments doivent être transférés de chaque compte, cliquez sur le lien Personnaliser sous le nom de chaque compte.

Une fenêtre apparaît, vous permettant d'exclure certaines catégories. Retirez la coche de Mes vidéos, par exemple, pour saisir tout, mais vos vidéos de votre ancien PC. Après la personnalisation de votre transfert, cliquez sur la petite croix rouge dans le coin supérieur droit de la fenêtre pop-up pour revenir à la fenêtre choisir ce à transférer.
Avancée: Le lien avancée, indiqué au bas de la liste de pop-up, est destiné aux techniciens qui aiment la microgestion. Si vous cliquez dessus, vous arrivez à un arbre de dossier et les noms de fichiers. Cette zone vous permet de choisir et de choisir les fichiers et dossiers à copier individuels. Il est exagéré pour la plupart des gens, mais il est une option, néanmoins. Lorsque vous avez terminé, cliquez sur le bouton Enregistrer pour revenir à la fenêtre choisir ce à transférer.
Lorsque vous êtes à travers affiner le processus, cliquez sur le bouton Transférer pour commencer à copier vos fichiers soigneusement sélectionnés et les paramètres à votre nouveau PC Windows 8.
Pour plus d'informations sur Windows 8 et ses fonctionnalités, explorer Windows 8 Fou nuls, disponible en ligne.





