Comment créer un thème dans Windows Vista
Il est facile de créer un thème dans Windows Vista - papier peint (fond d'écran), les couleurs, les icônes, l'économiseur d'écran, pointeurs de souris, même vos propres sons personnalisés. Qui est assez cool, surtout si vous avez une bonne raison de créer un thème - comme, oh, une nouvelle addition à la famille.
Microsoft a créé le concept d'un bureau Windows “ thème ” de sorte qu'il pourrait faire plus d'argent. Cela ne vous surprendra probablement pas. À partir de l'époque de Windows 98, Windows Plus! Packs (vous pouvez les reconnaître dans le Da Vinci, les thèmes de la nature, ou l'espace) fait quelques coppers pour les coffres. Heureusement, vous pouvez renverser la méthode de Microsoft pour vos propres besoins.
Vista stocke les paramètres de thème en fichiers avec l'extension .thème. Microsoft ne parle pas beaucoup, mais un fichier de thème contient des entrées de registre. Heureusement, vous ne devez pas changer directement les entrées de registre.
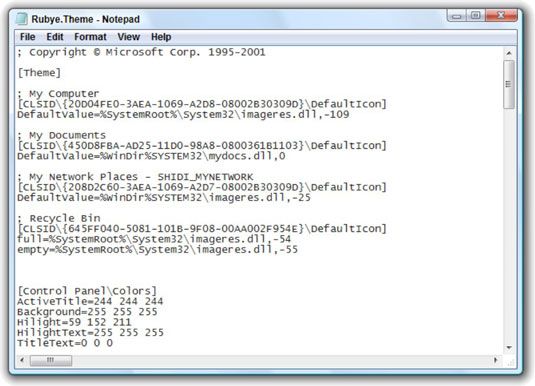
Pour des raisons de sécurité, enregistrer vos paramètres de thème actuel, au cas où vous voulez jamais les utiliser à nouveau. droit; cliquez sur une partie vide du bureau et choisissez Personnaliser.
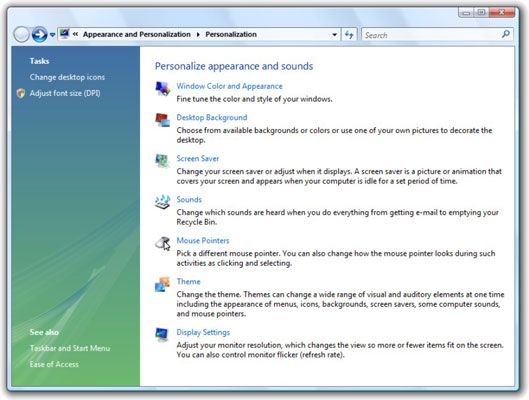
Vous voyez la boîte de dialogue Personnalisation.
Dans la boîte de dialogue Personnalisation, cliquez sur l'icône Thème.
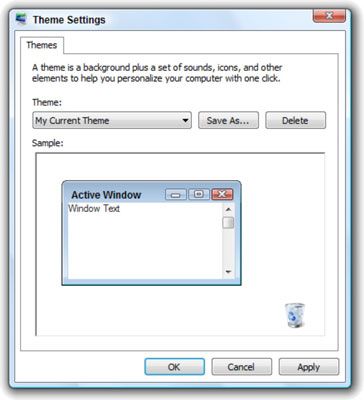
Vous voyez la boîte de dialogue Paramètres du thème. Si vous ne l'avez pas fait des modifications sur votre bureau, la liste déroulante Thème peut dire Windows Vista ou Satisfait client OEM, ou il peut avoir un autre milieu que le fabricant de votre ordinateur établi.
Cliquez sur le bouton Enregistrer sous.
Vous voyez un jardin-variété Vista boîte de dialogue Enregistrer sous.
Tapez un nom pour votre thème actuel et cliquez sur Enregistrer.
Pensez à donner un nom avec la date actuelle, ou autre chose qui est distinctif, au cas où vous complètement gâcher votre nouveau thème et que vous voulez revenir en arrière.
Cliquez sur OK pour sortir de la boîte de dialogue Paramètres du thème.
Si vous souhaitez utiliser votre propre image pour le fond d'écran du thème (er, fond d'écran), prenez un moment et assurez-vous que l'image est dans votre dossier Images.
Bien que l'étape 6 est pas absolument nécessaire, il vous fera économiser un tas de temps si jamais vous voulez déplacer votre thème à un autre ordinateur.
Retour dans la boîte de dialogue Personnalisation (voir l'étape 1), cliquez sur le lien de Wallpaper.
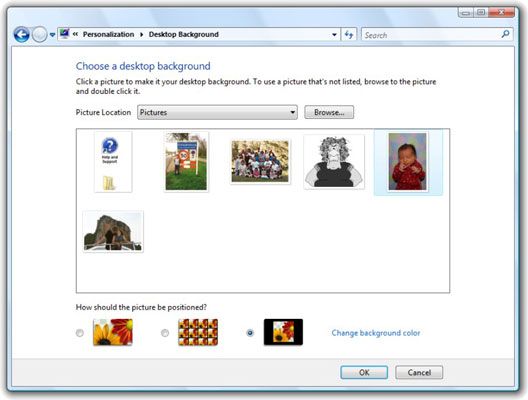
Vous voyez la boîte de dialogue de fond d'écran Choisissez.
Choisissez le papier peint que vous souhaitez utiliser pour votre thème, choisissez comment vous voulez qu'il positionné, et changer la couleur de fond en cliquant sur le lien, si vous le souhaitez. Lorsque vous avez terminé, cliquez sur OK.
Vous pouvez choisir l'une des photos standards Vista fournis, mais (comme indiqué à l'étape 6) si vous choisissez votre propre image, assurez-vous qu'il est dans votre dossier Images avant de les sélectionner.
Retour dans la boîte de dialogue Personnalisation, cliquez sur les liens pour changer votre économiseur d'écran, sons, ou pointeurs de souris. Vous pouvez également cliquer sur les tâches sur la gauche pour changer les icônes du bureau (qui est-à-dire, l'apparence des icônes de bureau standard comme la Corbeille) ou d'ajuster la taille des caractères.
Bien que vous pouvez cliquer sur les liens pour changer la couleur et apparence des fenêtres ou des paramètres d'affichage, la plupart des modifications que vous apportez dans ces catégories ne sont pas reflétés dans le thème.
Lorsque vous êtes satisfait avec tous les changements que vous avez fait revenir à la boîte de dialogue Personnalisation.
Cliquez sur l'icône Thème.
Vous voyez la boîte Paramètres du thème, et la liste déroulante Thème dit Modifié Thème.
Cliquez sur le bouton Enregistrer sous.
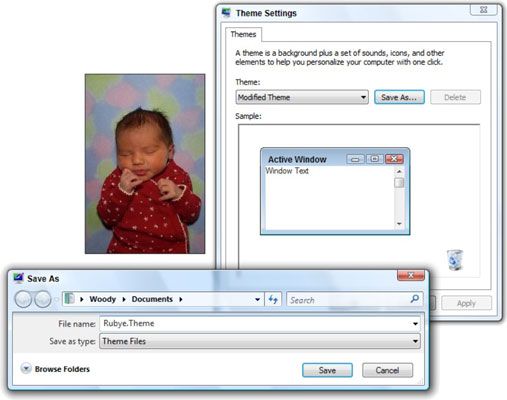
Vista vous montre la boîte de dialogue Enregistrer sous.
Tapez un nom pour votre thème actuel et cliquez sur Enregistrer.
Dans ce cas, il était Rubye.Theme.
Cliquez sur OK pour sortir de la boîte de dialogue Paramètres du thème, puis “ X ” hors de la boîte de dialogue Personnalisation.
Chaque fois que vous voulez ramener ce thème, juste aller la boîte de dialogue Personnalisation, cliquez sur l'icône Thème et choisissez Rubye dans la liste déroulante Thème.
Vous avez maintenant créé un thème à utiliser sur votre ordinateur ou même à distribuer à vos amis et votre famille.






