Comment utiliser Midori à naviguer sur le Web sur votre Raspberry Pi
La mise en page Midori sur le Raspberry Pi est similaire à d'autres navigateurs, vous pourriez avoir utilisées dans le passé, avec une mince barre d'outils en haut, et la plupart de l'écran consacrée à la page Web que vous consultez. Pour commencer avec elle, soit le lancer depuis le menu Programmes ou double-cliquez sur son icône sur le bureau.
Sommaire
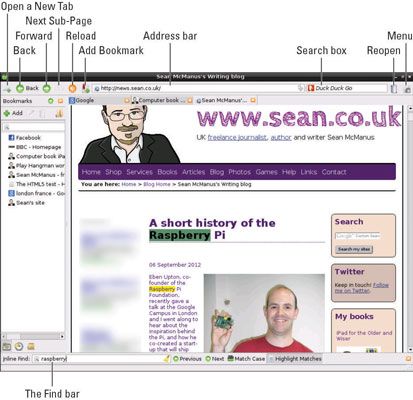
Si vous connaissez l'adresse du site que vous souhaitez visiter, tapez-le dans la barre d'adresse. Lorsque vous commencez à taper une adresse, un menu sous la barre d'adresse suggère pages que vous avez visitées précédemment qui peuvent correspondre à ce que vous voulez. Lorsque vous avez fini de taper l'adresse, appuyez sur la touche Entrée ou cliquez sur la flèche vers le bas à l'intérieur du droit de la boîte de recherche.
Lorsque le pointeur de la souris est sur un lien, le pointeur se transforme en une petite main dans un manchon. Vous pouvez alors cliquer sur le bouton gauche de la souris pour suivre ce lien vers une autre page Web. Cliquez sur le bouton Retour pour revenir sur vos pas et revisiter les pages que vous avez visionnées avant l'actuel. Le bouton Forward côté il vous emmène vers l'avant à travers votre histoire à nouveau.
Certaines pages Web mettent fréquemment à jour avec de nouvelles informations, de sorte que vous pouvez cliquer sur le bouton de recharge pour télécharger à nouveau la page en cours et de voir les mises à jour depuis que vous avez ouvert.
Une innovation dans Midori qui est rare dans les autres navigateurs est le bouton pour aller à la sous-page suivante. Quand un site se divise un article dans les différentes pages, ce bouton vous permet d'accéder rapidement à la page suivante dans la série. Il est utile dans les forums web, qui ont souvent des fils de conversation qui couvrent plusieurs pages. Le bouton ne peut être cliqué lorsque le navigateur a détecté la page suivante.
Comment chercher et à l'intérieur des pages Web
Le moteur de recherche par défaut dans Midori est appelée Duck Duck Go. La plupart des moteurs de recherche aujourd'hui de suivre votre comportement et l'utiliser pour adapter leurs résultats et de la publicité pour vous. Duck Duck Go promet de ne pas le faire, et vise également à fournir instantanément autant de réponses que possible avec ses suggestions de pages Web.
Si vous préférez consulter un moteur de recherche alternatif, cliquez sur le logo de canard dans la boîte de recherche pour sélectionner Google, Yahoo, Wikipedia, ou Le Dictionnaire gratuit à la place.
Pour rechercher un mot ou une expression dans une page Web, appuyez sur Ctrl + F après la page est chargée. La barre de recherche ouvre au bas de l'écran, avec une boîte pour que vous tapez dans. La première occurrence du texte que vous cherchez est mis en évidence sur la page en bleu, et vous pouvez appuyer sur la touche Entrée ou cliquez sur le bouton Suivant pour passer à la suivante.
Après cela, vous pouvez cliquer sur Matches de mettre en évidence dans la barre de recherche pour mettre en évidence toutes les occurrences du texte que vous cherchez en jaune.
Comment utiliser la navigation par onglets
Comme beaucoup d'autres navigateurs aujourd'hui, Midori utilise des onglets pour vous permettre de basculer entre plusieurs sites Web que vous avez ouvert dans le même temps. Dans Midori, un onglet est un peu comme une fenêtre qui vit à l'intérieur du navigateur avec une page Web en elle. Cliquez sur le bouton en haut à gauche pour ajouter un nouvel onglet, ce qui ouvre de vous montrer Speed Dial, une page de liens pour un accès rapide.
Comment ajouter et d'utiliser des signets
Signets rendent facile à revoir vos pages Web favorites. Lorsque vous cliquez sur le bouton Ajouter signet, la fenêtre Nouveau signet ouvre. Le nom par défaut d'un signet est le titre de la page Web, mais vous pouvez le modifier, et choisissez un dossier pour le mettre en.
Si vous cliquez sur la boîte pour montrer votre signet dans la barre d'outils, un lien est représenté dans une bande sous la barre d'adresse, ce qui est pratique pour les sites que vous utilisez tous les jours. Si vous cliquez sur la case pour exécuter la page web comme une application web, il ouvre dans sa propre fenêtre, sans la plupart des fonctionnalités du navigateur. Pour ajouter un signet, cliquez sur le bouton Ajouter.

L'option de signets vous permet également d'ajouter une page à Speed Dial. Pour ce faire, cliquez sur le bouton dans le milieu de la fenêtre Signets. Si vous voulez un signet trop, vous aurez encore de cliquer sur le bouton Ajouter au bas de celui-ci, cependant.
Pour accéder à vos signets pendant que vous naviguez, vous devez ouvrir le panneau latéral. Cliquez sur le menu en haut à droite, et choisissez SidePanel. Au bas de l'sidepanel trouvent trois icônes: un dossier avec une étoile sur elle pour Signets- une horloge pour votre histoire- et une parcelle pour les transferts.
Cliquez sur l'icône Signets et vous verrez vos favoris dans le panneau. Au sommet du panneau des boutons pour ajouter un nouveau signet, modifier un signet existant, supprimer un signet, ou de créer un dossier afin d'organiser les signets.
Protégez votre vie privée
Comme vous le savez, votre navigateur stocke l'historique des pages Web que vous visitez. Si vous souhaitez effectuer une visite à un site Web sans traces laissés dans le navigateur, peut-être à planifier vos achats de Noël sans le risque d'autres membres de la famille à venir à travers les sites que vous avez visités, ouvrez une nouvelle fenêtre de navigation privée en premier.
Vous faites cela dans le menu en haut à droite. Lorsque vous êtes en mode de navigation privée, un message est affiché après le titre de la page Web dans la barre de titre en haut de votre navigateur.
Lorsque l'information a déjà été stocké dans le navigateur, vous pouvez le supprimer en choisissant Effacer les données privées dans le menu en haut à droite. Vous pouvez choisir les informations que vous souhaitez supprimer.



