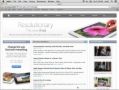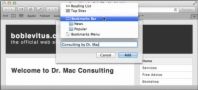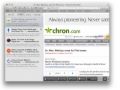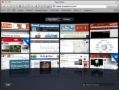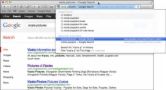Mac OS X Mountain Lion: 6 conseils pour navigation avec Safari
Lors de la navigation avec Safari à partir de OS X Mountain Lion, vous pouvez marquer sites préférés. Lorsque vous trouvez une page Web que vous voulez vous rappeler et revenir à vous mettre en signet. Les signets sont favoris, et les favoris sont signets. Les deux mots se réfèrent à exactement la même chose: des raccourcis vers des sites Web. Safari les appelle signets. Certains autres navigateurs appellent favoris.
Voici comment vous ajoutez un signet:
Choisissez-Signets Ajouter un signet, appuyez sur Commande + D, ou cliquez sur le bouton Partager et choisissez Ajouter un signet.
Choisissez un emplacement pour stocker le signet dans le menu pop-up.
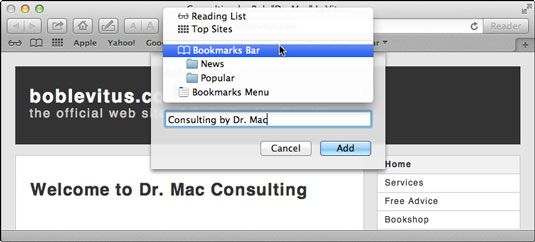
Renommez le signet ou utiliser le nom fourni par Safari.
Cliquez sur le bouton Ajouter pour enregistrer le signet.
Pour revenir à une page en signet, cliquez dans la barre des signets, sélectionnez-le dans le menu Signets, choisissez Signets-Voir tous les signets, appuyez sur Commande + Option + B, ou cliquez sur le bouton Afficher tous les signets (indiqué dans la marge) pour voir tous vos signets dans la fenêtre Signets.
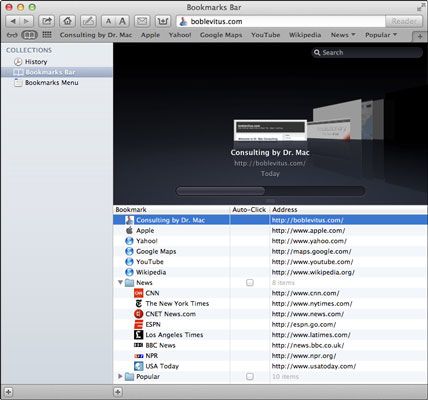
Ouvrez pages favorites dans la fenêtre des signets en double-cliquant dessus.
Vous pouvez afficher le contenu de toute la collection (qui est, un dossier complet de signets) en cliquant sur son nom dans le panneau Collections sur le côté gauche de la fenêtre. La figure montre, en particulier, le contenu du dossier Favoris Bar avec le contenu de la sous-dossier Nouvelles élargi.
Pour organiser votre fenêtre Signets ou de placer des signets dans le menu de barre d'outils ou les signets, les signets déplacer en les faisant glisser. Vous pouvez placer des signets et dossiers de signets Safari sur la barre des signets ou le menu Favoris en les faisant glisser dans le dossier approprié. Si vous faites glisser un dossier de signets dans le dossier barre des signets (ou directement sur la barre des signets lui-même), le résultat est un menu déroulant.
Pour supprimer un signet, sélectionnez-le dans la fenêtre des signets et appuyez sur Suppr.
Si vous activez Auto-Click pour un dossier de signets, vous ne recevez pas un menu déroulant lorsque vous cliquez sur le bouton. Au lieu de cela, toutes les pages de ce dossier ouvert à la fois, chacun dans son propre onglet séparé. Vous pouvez toujours utiliser le menu déroulant, mais vous devez cliquez et maintenez le bouton plutôt que de simplement cliquer.
Inversement, si vous voulez ouvrir tous les signets dans un dossier qui ne serait pas Auto-cliquez sur Activé, vous pouvez commander-cliquez dessus pour ouvrir les pages dans des onglets distincts.
Mac OS X Mountain Lion: 6 Conseils pour la navigation avec Safari