Comment supprimer des éléments d'images dans Photoshop Elements 11
Parfois, vous voulez supprimer un élément de distraction d'une image dans Photoshop Elements 11 pour fournir un point focal plus fort. Ou peut-être vous ne voulez pas l'élément dans l'image. Mais rappelez-vous que si vous supprimez simplement un élément indésirable sans clonage, vous laissez un trou (de couleur avec la couleur de fond ou transparent) à la place de l'élément - probablement pas ce que vous voulez.
Sommaire
- Ouvrez une image qui contient quelque chose que vous souhaitez supprimer et utiliser l'outil de votre choix de sélection pour sélectionner l'élément que vous souhaitez supprimer.
- Placez le curseur à l'intérieur du cadre de sélection, appuyez et maintenez le bouton de la souris et faites glisser votre sélection pour la déplacer horizontalement (ou verticalement, si l'image garantit it) à une zone de la photo que vous souhaitez cloner.
- Avec l'outil de déplacement sélectionné, positionnez le curseur à l'intérieur du rectangle de sélection, maintenez la touche alt (option de clé sur le mac), puis faites glisser pour déplacer la zone clonée sur le dessus de l'élément vous supprimez.
- Choisissez select-deselect.
Suivez ces étapes pour supprimer un élément indésirable (dans ce cas, un second skieur) d'une image:
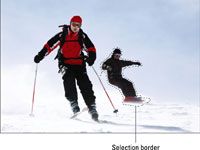  Agrandir Agrandir1 Ouvrez une image qui contient quelque chose que vous souhaitez supprimer et utiliser l'outil de votre choix de sélection pour sélectionner l'élément que vous souhaitez supprimer.Dans cette étape, vous allez créer un cadre de sélection que vous utilisez pour cloner une autre zone de l'image. Vous ne devez pas être super-précise, donc sentez-vous libre de saisir un outil Lasso. Lorsque vous faites votre choix, veillez à ne pas couper toute partie de l'élément. Sinon, vous laissez quelques pixels parasites - un don mort que quelque chose était une fois là. Utilisation de l'outil Lasso polygonal, une ébauche a été faite autour de la deuxième skieur sur la droite. |   Agrandir Agrandir2 Placez le curseur à l'intérieur du cadre de sélection, appuyez et maintenez le bouton de la souris et faites glisser votre sélection pour la déplacer horizontalement (ou verticalement, si l'image garantit IT) à une zone de la photo que vous souhaitez cloner.La frontière de sélection, représenté sur la figure, est la seule chose déplacé. |   Agrandir Agrandir3 Avec l'outil de déplacement sélectionné, positionnez le curseur à l'intérieur du rectangle de sélection, maintenez la touche Alt (Option de clé sur le Mac), puis faites glisser pour déplacer la zone clonée sur le dessus de l'élément vous supprimez.Correspondre avec précaution les bords, comme le montre la figure, relâchez le bouton de la souris, puis relâchez la touche Alt (touche Option sur Mac). |
  Agrandir Agrandir4 Choisissez Select-Deselect.La zone clonée couvre désormais l'élément que vous souhaitez supprimer, comme le montre la figure. Dans l'exemple, la sélection de la neige et le ciel couvre maintenant le deuxième skieur. En fonction de votre image, vous pouvez choisir Sélectionnez-Plume et entrez un pixel ou deux avant de vous déplacez la zone clonée. Adoucir adoucit les bords et lisse la transition entre la zone clonée et le fond. Essayez les deux façons de voir qui regarde mieux. Utilisez le panneau Historique d'annulation pour annuler vos étapes, si nécessaire. Si vous devez nettoyer les signes indiquant que l'élément a été là-bas, sélectionnez l'outil Tampon de duplication et de sélectionner une taille moyenne brosse à plumes de la forme prédéfinie Picker sur les options de l'outil, maintenez la touche Alt (Option clé sur le Mac) , et cliquez sur une bonne zone à côté d'une couture ou flaw- relâchez la touche Alt (touche Option) puis cliquez sur la faille. |






