Panneaux paramètres et options disponibles dans Photoshop Elements 10
Elements vous offre un tas de panneaux qui contiennent des paramètres et des options utilisées pour affiner les outils que vous sélectionnez dans le panneau Outils et tâches que vous effectuez pour éditer des images. Supposons un instant que vous voulez laisser votre créativité lâche et de créer un tableau de Picasso-esque - quelque chose que vous pouvez faire facilement dans Photoshop Elements.
Tout d'abord, cliquez sur l'outil Pinceau, puis cliquez sur une couleur sur le panneau Nuancier. Sur une nouvelle toile, commencer à peindre. Lorsque vous voulez changer la couleur, cliquez sur une nuance de couleur différente sur le panneau Nuancier. Ce type d'interactivité entre le panneau Outils et un autre panneau est quelque chose que vous utilisez fréquemment dans les Éléments.
Vous pouvez accéder à l'une ou l'autre des panneaux de Bin Panneaux ou le menu Fenêtre. De nombreuses options sur les panneaux sont intuitives. Pour se familiariser avec les différentes options du panneau, juste fouiner un peu.
Vous pouvez faire glisser les panneaux loin de la Bin Groupe et les disperser partout dans l'espace de travail Elements. Si vous retirez des panneaux et que vous voulez revenir à tous les panneaux ancrés dans le Panneau de Bin, choisissez Tableaux de fenêtre-Reset.
Vous pouvez développer et réduire des panneaux. Pour développer des panneaux dans le Groupe Bin, déplacer le curseur avec soin entre deux panneaux ou sur le triangle en pointillé dans le coin inférieur droit d'un panneau. Lorsque le curseur se transforme en une icône avec une ligne verticale et deux flèches opposées, faites glisser vers le bas pour développer le panneau ou en place pour réduire la taille du panneau.
Double-cliquez sur un nom de panneau pour réduire le panneau. Double-cliquez à nouveau sur le nom du panneau pour le développer.
Vous pouvez utiliser ces panneaux comme nous l'expliquons dans la liste suivante:
Modifier. Accédez rapidement aux tâches d'édition. Ci-dessous le nom Modifier du panneau vous trouverez trois onglets (complète, rapide et guidée). Cliquez sur un onglet pour ouvrir le mode d'édition respective.
Créer. Cliquez sur ce bouton pour accéder aux options pour créer des livres photo, des collages de photos, et des diaporamas et aussi de commander des tirages et des cartes de vœux. Cliquez sur Options sur le panneau Créer pour accéder aux options de création supplémentaires.
Bon nombre des options trouvées dans les deux panneaux créer et partager sont également disponibles dans l'Organisateur.
Partager. Cliquez sur ce bouton pour accéder aux options qui offrent de nombreuses façons de partager vos photos avec d'autres. Sur le panneau de Partager, vous trouverez des options pour la création d'un album en ligne, envoi de photos par e-mail des pièces jointes, le partage de photos et de gravure de CD et DVD de collections de photos et de diaporamas. Plus d'options cliquant sur le panneau de Share propose des options supplémentaires pour le partage de photos.
Il existe des différences entre la création et le partage des options disponibles sur Windows versus le Macintosh. Les utilisateurs de Windows ont plus de création et de partage d'options que les utilisateurs de Macintosh.
Parfois, vous aurez envie de l'espace plus de l'édition pour travailler sur vos photos. Lorsque vous voulez gagner la zone de travail maximale dans la fenêtre d'image, choisissez Fenêtre-Panel Bin pour cacher temporairement le Groupe Bin. Pour encore plus de salle de montage, double-cliquez sur le nom du projet pour réduire le Bin Bin projet.
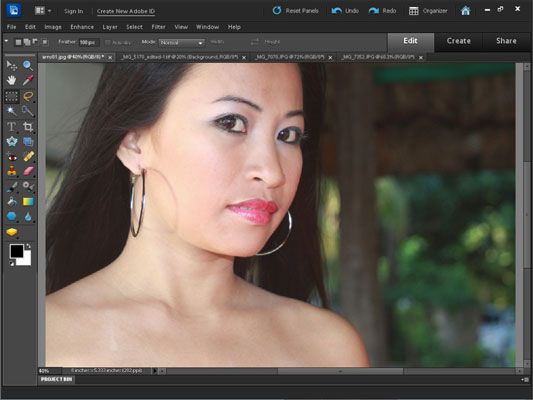
Les panneaux sont sur le chemin, vous fournissant la zone de travail maximale. Pour ramener le panneau Bin, choisissez Fenêtre-Panel Bin, et ramener la corbeille de projets, double-cliquez sur le nom de l'onglet.






