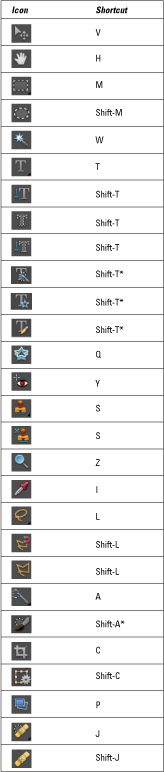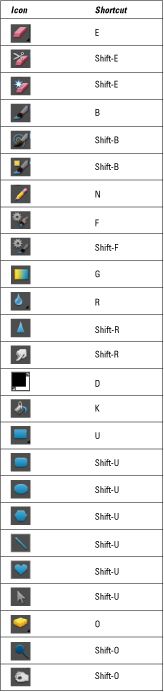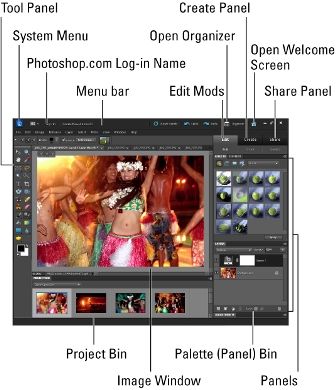Photoshop Elements 10 pour les nuls
Photoshop Elements comporte deux volets distincts: l'Organisateur et le mode Full Edition de photos. Gérer les photos dans l'Organiseur. En mode plein Editer photo, la luminosité et la couleur correcte sur les photos, ajouter des effets, et des photos de réparation. Après le démarrage de Photoshop Elements, choisissez l'Organisateur ou mode Full Edition de photos.
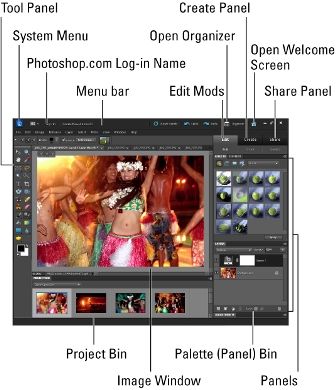
| Pour ce faire, # 133- | Faites ceci |
|---|
| Ouvrez une image dans le mode complet Photo Elements Modifier. | Choisissez Fichier-Ouvrir. |
| Obtenir des informations sur votre image. | Regardez la barre d'état. Cliquez sur le droit; flèche pointant à GETMORE détails concernant votre document. |
| Voir détail de votre image. | Appuyez sur Ctrl + barre d'espace et cliquez sur. (Zoom arrière par pressingAlt + barre d'espace et en cliquant.) |
| Basculer facilement entre les documents ouverts. | Cliquez sur les images dans la corbeille de projets. |
| Les panneaux d'accès. | Choisissez-les dans le menu Fenêtre ou l'Panneaux Bin. |
| Afficher les fichiers de l'organisateur. | Sélectionnez les options dans le menu Afficher les fichiers ouverts déroulant theProject Bin. |
Photoshop Elements 10 Raccourcis Toolbox
Outils d'édition de Photoshop Elements ont des raccourcis clavier. Lorsque vous ouvrir des photos de l'organisateur en mode plein écran, icônes rapide Modifier les outils sont là pour corriger et éditer des photos. (Le dernier outil utilisé nécessite appuyant sur la touche SHIFT puis sur la touche. Par exemple, si l'Ellipse a été le dernier outil utilisé, appuyez sur Maj-M pour revenir à l'outil Rectangle de sélection.) Toutes les pierres précieuses avec un astérisque sont nouveaux dans Photoshop Elements 10.
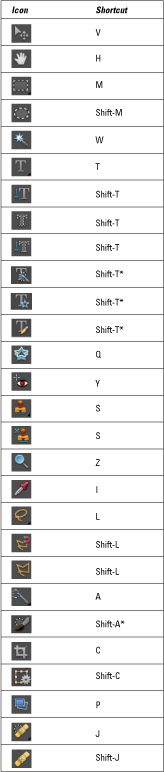
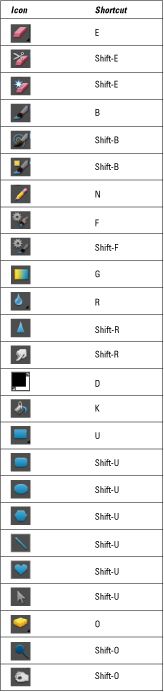
Photoshop Elements 10 astuces de sélection
Photoshop raccourcis clavier vous aider à éditer des photos rapidement. Travailler avec des calques et les sélections, sur un Macintosh ou Windows, avec ces raccourcis et couper, copier, coller, désélectionner, et régler tout ce que vous voulez.
| Fenêtres | Macintosh |
|---|
| Ajouter à la sélection | Maj-glisser | Maj-glisser |
| Désélectionner partir d'une sélection | Maintenez la touche Alt | Option-glisser |
| Désélectionner tous, mais zone d'intersection | Maj-Alt-glisser | Maj-Option-glisser |
| Désélectionner | Ctrl-D | Commande-D |
| Resélectionnez dernière sélection | Ctrl-Shift-D | Commande-Maj-D |
| Sélectionnez tout sur calque courant | Ctrl-A | Commande-A |
| Cacher la sélection aperçu | Ctrl-H | Commande-H |
| Couper la sélection | Ctrl-X | Commande-X |
| Copier la sélection | Ctrl-C | Commande-C |
| Collez dernière coupe ou image copiée | Ctrl-V | Commande-V |
| Coller dans une sélection | Ctrl-Maj-V | Commande-Maj-V |
| Ajuster les niveaux | Ctrl-L | Commande-L |
| Ajustez teinte ou la saturation | Ctrl-U | Commande-U |
| Ajuster la taille de l'image | Ctrl-Alt-I | Commande-Option-I |
| Ouvrir le menu pop-up pour créer des options | Ctrl-Alt-C | Commande-Option-C |
A propos Auteur
 Comment voir les photos dans un diaporama dans Photoshop Elements 9
Comment voir les photos dans un diaporama dans Photoshop Elements 9 Vous pouvez afficher vos photos sous forme de diaporama à partir de l'Organisateur dans Photoshop Elements. En outre, vous pouvez mettre en place un spectacle d'auto-exécution diapositive (dans le mode plein écran), avec des effets de transition…
 Comment voir les photos dans un diaporama dans Photoshop Elements
Comment voir les photos dans un diaporama dans Photoshop Elements Pour prendre un autre point de vue de vos fichiers d'organisateur dans Photoshop Elements 11, vous pouvez voir vos photos dans un diaporama à exécution automatique (en mode plein écran), complet avec des effets de transition et la musique de…
 Navigateur de médias dans les éléments de photoshop 10
Navigateur de médias dans les éléments de photoshop 10 Lorsque vous ajoutez des photos à l'Organisateur dans Photoshop Elements 10, les photos et les médias suivants apparaissent sous forme de vignettes dans la partie centrale de la fenêtre Organiseur. Cette zone est appelée le navigateur de…
 Photoshop Elements 10 de préférences de l'organiseur
Photoshop Elements 10 de préférences de l'organiseur L'ensemble de préférences qui apparaît lorsque vous ouvrez l'Organisateur et choisissez Modifier-Préférences ou appuyez sur Ctrl + K (Adobe Elements Organizer 10-Préférences ou Commande + K sur le Macintosh) diffère des Préférences…
 Photoshop Elements 7 pour les nuls
Photoshop Elements 7 pour les nuls Éléments espace de travail de Photoshop vous offre une variété d'outils à regarder, modifier et organiser vos photos. Profitez des outils indiqués dans le tableau ici:Vous pouvez utiliser les outils de l'image pour accomplir ces tâches et…
 Photoshop Elements 6 pour les nuls
Photoshop Elements 6 pour les nuls Photoshop Elements 6 offre de nombreux outils que vous pouvez utiliser pour regarder et manipuler des images dans votre ordinateur. Cette photo et la liste vous guidera à travers les bases.Ouvrez une image dans le mode Modifier Elements complet en…
 Photoshop Elements 11 pour les nuls
Photoshop Elements 11 pour les nuls Photoshop Elements 11 propose deux espaces de travail, l'Organisateur et l'édition de photos, et vous pouvez basculer entre les deux. La figure suivante montre la nouvelle interface de l'éditeur de photos, qui a été réorganisé dans Photoshop…
 Photoshop Elements 8 tout-en-un pour les nuls
Photoshop Elements 8 tout-en-un pour les nuls Lorsque vous travaillez avec Photoshop Elements 8 comme un amateur ou un photographe professionnel, vous voulez vous familiariser avec l'ouverture et la manipulation d'images dans l'environnement de travail du programme de photo-montage.Voici…
 Photoshop Elements 8 pour les nuls
Photoshop Elements 8 pour les nuls Lorsque vous démarrez Adobe Photoshop Elements 8, si vous êtes nouveau dans Photoshop Elements ou mise à niveau vers la dernière version, vous avez besoin de savoir comment obtenir autour de l'espace de travail. La figure suivante vous présente…
 Photoshop Elements 9 pour les nuls
Photoshop Elements 9 pour les nuls Lorsque vous démarrez Adobe Photoshop Elements 9, si vous êtes nouveau dans Photoshop Elements ou mise à niveau vers la dernière version, vous avez besoin de savoir comment obtenir autour de l'espace de travail. La figure suivante vous présente…
 Photoshop Elements 14 pour les nuls
Photoshop Elements 14 pour les nuls Photoshop Elements propose deux espaces de travail, l'Organisateur et l'édition de photos, et vous pouvez basculer entre les deux. Voici l'interface Photo Editor, qui est réorganisée dans Photoshop Elements pour vous aider à accéder facilement…
 Photoshop Elements 5 pour les nuls
Photoshop Elements 5 pour les nuls Apporter des changements à une image ou une partie d'une image avec Photoshop Elements 5 moyens de faire des sélections. Idéalement, Photoshop Elements 5 vous donne toute une liste de raccourcis clavier pour vous aider à chaque tâche de…
 Le éditer et organiser les outils de Photoshop Elements 12
Le éditer et organiser les outils de Photoshop Elements 12 Plein écran et une vue Diaporama dans Photoshop Elements 12 vous offrent plusieurs outils d'édition. Lorsque vous ouvrez les photos sélectionnées à partir de l'Organisateur en vue Plein écran ou diaporama, vous trouverez deux panneaux sur le…
 Travailler avec les éléments de photoshop 9 projet bin
Travailler avec les éléments de photoshop 9 projet bin La corbeille de projets dans Photoshop Elements affiche les vues miniatures de toutes vos images ouvertes. Peu importe si vous travaillez dans la pleine Modifier ou Modifier le mode rapide, vous pouvez immédiatement voir une petite image de toutes…