Spécification des options d'impression pour imprimer des images dans Photoshop Elements 9
Vous imprimez des fichiers de Photoshop Elements en utilisant la commande Fichier-Imprimer. Selon ce que l'espace de travail que vous avez ouvert, vous pouvez définir les options d'impression dans la boîte de dialogue d'impression de l'Organisateur ou de l'intérieur le mode Edit complet. Les différents modes vous donner quelques options différentes.
Sommaire
Impression à partir de l'Organisateur
Vous pouvez sélectionner une ou plusieurs images dans l'Organiseur, puis choisissez Fichier-Imprimer. Les images sélectionnées lorsque vous choisissez la commande Imprimer apparaissent dans une liste déroulante, comme illustré dans la figure suivante (Windows). Sur le Macintosh lorsque vous choisissez Fichier-Imprimer dans l'Organiseur, vous sont allumés à l'éditeur Elements, où la boîte de dialogue d'impression ouvre.
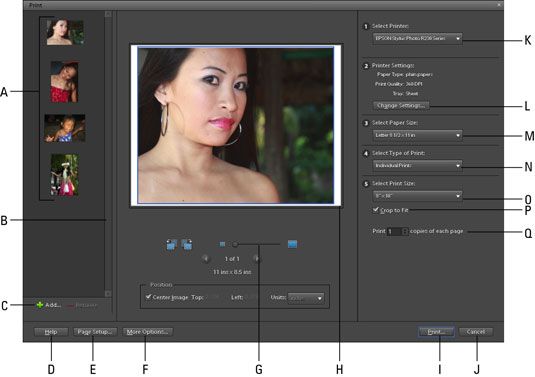
Options dans la boîte de dialogue Imprimer des photos de (Windows) ou boîte de dialogue Imprimer (Mac) comprennent:
A.Image Vignettes: Lorsque vous sélectionnez plusieurs images dans l'Organiseur, toutes les images sélectionnées apparaissent dans une fenêtre de défilement sur le côté gauche de la boîte de dialogue.
B.Scroll bar: Quand tant de photos sont sélectionnées que tous ne peuvent pas être affichés dans la liste des vignettes sur le côté gauche de la boîte de dialogue, vous pouvez utiliser la barre de défilement pour voir toutes les images.
C.Add / Suppression: Si la boîte de dialogue Imprimer des photos est ouvert et que vous voulez ajouter plus de photos à imprimer, cliquez sur le bouton Ajouter (+) icône et la boîte de dialogue Ajouter des photos ouvre. Une liste de vignettes apparaît, montrant toutes les photos dans le catalogue actuellement ouvert. Cochez les cases à cocher adjacentes aux vignettes pour indiquer les photos que vous souhaitez ajouter à votre file d'attente d'impression. Vous pouvez également choisir un catalogue complet, des albums, des photos marqués avec des étiquettes de mots-clés et des photos ayant une note.
Si vous voulez supprimer une photo de la liste à imprimer, cliquez sur la photo dans la liste déroulante dans la boîte de dialogue Imprimer photos et cliquez sur Supprimer l'icône (-).
D.Help: Cliquez sur le bouton Aide pour ouvrir des informations d'aide relatives à l'impression de photos.
E.Page Setup: Cliquez sur ce bouton pour ouvrir la boîte de dialogue Configuration de la page.
Options de F.More: Cliquez sur Options pour ouvrir une autre boîte de dialogue où des options supplémentaires sont choisis.
G.Scroll Aperçu avant impression: Cliquez sur les flèches pour aller à travers un aperçu avant impression pour toutes les images dans la liste.
H.Print Aperçu: Cette image affiche un aperçu de l'image à imprimer.
I.Print: Cliquez sur Imprimer après avoir fait tous les réglages dans la boîte de dialogue Imprimer les photos.
J.Cancel: Cliquer sur Annuler ferme la boîte de dialogue sans envoyer une photo à l'imprimante.
K.Select imprimante: Choisissez une imprimante cible dans la liste déroulante.
Paramètres de L.Printer (Windows uniquement): Cliquez sur ce bouton pour ouvrir des propriétés uniques à l'imprimante sélectionnée.
Papier M.Select Taille: Choisissez parmi les formats d'impression que votre imprimante prend en charge. Cette liste peut changer lorsque vous choisissez une autre imprimante dans le menu déroulant Sélectionner une imprimante.
N.Select Type de tirages: Vous disposez de trois options disponibles - impression imprime individuelle, contactez les draps, ou Forfaits image sur Windows. Sur le Macintosh, ces options se trouvent sous forme de commandes de menu distinctes dans le menu Fichier en mode Edition complet.
O.Select Imprimer Taille: Choisissez parmi les options de taille d'impression que votre imprimante prend en charge.
P.Crop to Fit: Cochez cette case pour recadrer une image pour l'adapter au format de papier sélectionné.
Q.Print ___ copies de chaque page: Par défaut, Une photo par page est sélectionné. Retirez la coche et sur la même page, vous pouvez choisir un certain nombre de copies dans le menu déroulant.
Utilisation Mise en page
Lorsque vous cliquez sur le bouton Configuration de la page dans la boîte de dialogue Imprimer les photos, la boîte de dialogue Configuration de la page apparaît. Dans cette boîte de dialogue, vous pouvez sélectionner les attributs d'impression qui peuvent être uniques à votre imprimante. Cependant, vous pouvez contrôler les options pour la plupart des imprimantes de bureau dans la boîte de dialogue Imprimer les photos.
Utilisation Plus d'options
Lors de l'impression de photos à partir de l'Organisateur, cliquez sur le bouton Plus d'options dans la boîte de dialogue Imprimer les photos. La boîte de dialogue Options Plus ouvre. La sélection par défaut dans cette boîte de dialogue d'impression est choix.
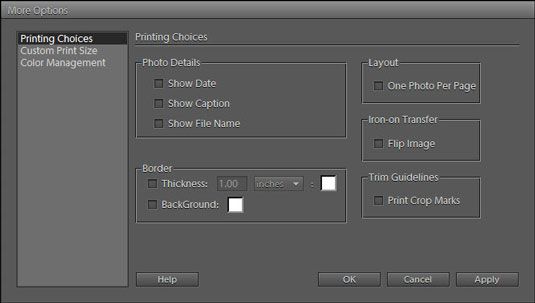
Choix disponibles pour l'impression de vos photos comprennent:
Détails de la photo: Cochez les cases à cocher pour les éléments de détail que vous voulez que les étiquettes imprimées sur votre sortie.
Border: Check ajouter une frontière, et vous pouvez spécifier la taille et choisissez une unité de mesure dans la liste déroulante. Cliquez sur l'échantillon de couleur pour choisir une couleur pour la frontière. Cochez la case Inclure directrice Version pour imprimer des guides pour couper le papier.
Mise en page: Si vous voulez une photo par page imprimée, cochez cette case.
Flip Image: Cette option est utilisée pour un matériau de transfert de chaleur: Mylar, LexJet, et d'autres substrats qui nécessitent E-down - impression émulsion-bas, où le négatif et l'image sont retournées.
Imprimer les repères de: Cochez cette case pour imprimer les repères de coupe.
Impression du mode Edition complète
Si vous souhaitez imprimer une photo en mode Modifier complet, choisissez Fichier-Imprimer et la boîte de dialogue d'impression ouvre. La boîte de dialogue d'impression en mode Edition complète dans Elements est identique à la boîte de dialogue d'impression que vous utilisez lors de l'impression de l'Organisateur.





