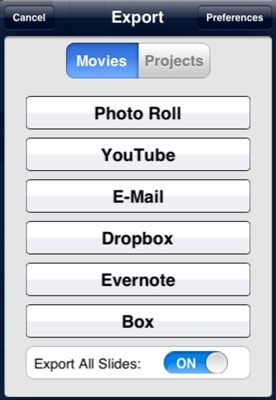Créer screencasts éducatifs avec tout expliquer iPad App
Expliquez Tout iPad application enregistre votre narration et voix off actions à l'écran dans un screencast qui peut être rejoué encore et encore. Créer des tutoriels iPad screencast de démontrer des concepts à des étudiants en classe, ou de fournir le contenu des cours en dehors de la salle de classe pour l'apprentissage renversé.
Tout expliquer aussi un travail merveilleux de lier les comptes basés sur le cloud tels que Facebook, Dropbox, Evernote, et YouTube, de sorte que vous pouvez importer des fichiers facilement.
Tout expliquer outils de conception pour screencasting
Dans l'ordre décroissant du haut, vos outils de conception sont les suivants:
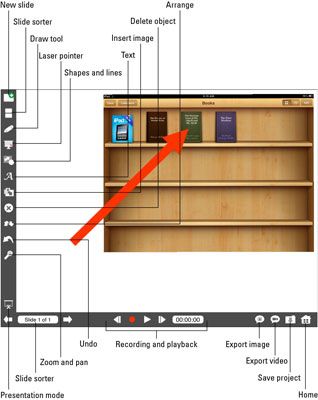
Nouvelle diapositive: Ajouter des diapositives à votre projet en appuyant sur l'icône + en haut à gauche de votre écran.
Ajout de diapositives est particulièrement utile si vous souhaitez convenir contenu sur différentes diapositives et circuler entre eux pendant l'enregistrement de votre screencast.
Slide Sorter: Cet outil affiche les vignettes de toutes vos diapositives. Appuyez et faites glisser une quelconque vers un nouvel emplacement pour modifier leur ordre.
Dessiner: Appuyez et maintenez le stylet pour modifier les options telles que la couleur, l'épaisseur, la transparence, et même le type de pointe de stylo. Utilisez-le pour quelque chose de griffonner quelques chiffres pour griffonner un Picasso!
Pointer: Utiliser le pointeur lors de votre screencast pour mettre en évidence quelque chose à l'écran sans le marquer. Tapez et maintenez-le pour choisir le style de pointeur.
Formes et des lignes: Appuyez sur pour sélectionner une forme comme un cercle ou un carré, puis faites glisser pour dessiner. Vous pouvez également changer la couleur, la transparence, et de la frontière.
Texte: Tapez et maintenez pour modifier les options de texte tels que la taille, la police, et la couleur.
Insérer une image ou un navigateur Web: Ajouter des images de votre photothèque iPad ou d'un de vos comptes de nuages liés. Vous pouvez également appuyer sur l'option de partir Caméra (iPad 2 et supérieur) pour prendre une photo avec l'appareil photo iPad et insérez-le directement. Après avoir sélectionné une image, vous pouvez recadrer ou faire pivoter l'image avant l'insertion.
Vous pouvez même insérer un navigateur Web entièrement fonctionnel sur une diapositive. Modifiez la ligne en haut du navigateur de taper l'adresse du site que vous souhaitez. Utilisez la fenêtre du navigateur pour démontrer et mettre en évidence le contenu sur une page Web lors de votre screencast.
Par exemple, si vous voulez créer un tutoriel sur la façon de naviguer sur le site de l'école, vous pouvez insérer une fenêtre de navigateur dans votre Expliquez projet Tout, tapez l'adresse Web du site de l'école, et de démontrer comment l'utiliser. Utilisez le pointeur pour mettre en évidence les éléments et l'outil de dessin de marquer et annoter.
Effacer: Appuyez sur un objet puis appuyez sur l'icône Supprimer pour le supprimer.
Organiser: Sélectionnez un objet en le tapotant puis appuyez sur l'icône Arrangez-vous pour le déplacer derrière ou devant d'autres objets.
Défaire: Ne voulez-vous tout dans la vie a un outil Annuler? Eh bien, tout expliquer fait.
Zoom et Pan: Lorsque vous appuyez sur cette icône, vous pouvez utiliser le pincement à deux doigts standard et inverse pincer gestes pour zoomer dans et hors de votre diapositive.
Mode Présentation: Masque la plupart des icônes de la barre d'outils. Utilisez-le pour présenter en mode plein écran, et appuyez à nouveau pour revenir à votre écran normal avec des barres d'outils.
Slide Sorter: Appuyez sur les flèches pour vous déplacer entre les différentes diapositives.
Créer un tout expliquer screencast
Appuyez sur l'icône Tout Expliquez.
Le tout expliquer application ouvre et affiche la page d'accueil, où vous pouvez sélectionner des options pour démarrer un nouveau projet ou modifier un existant.
Appuyez sur le bouton Nouveau projet dans le coin supérieur gauche pour commencer.
Vous serez invité à démarrer soit avec un projet vide ou en important des contenus tels que des documents ou des images que vous avez stockées dans votre bibliothèque de photos iPad ou dans un des nombreux services de cloud computing populaires.
Appuyez sur Nouveau projet pour démarrer un projet vide ou pour importer le contenu de vos comptes de cloud computing.
Vous aurez besoin de créer un lien vers votre compte cloud premier en appuyant sur le bouton Préférences en haut à droite et en reliant l'un des comptes offerts à tout expliquer.
Expliquez Tout va importer des images, des documents et même des présentations et des tableurs. Lors de l'importation, chaque page du document, diapositive de présentation, ou la photo est placé sur un chariot séparé dans tout expliquer.
Une fois que vous sélectionnez une des options pour démarrer votre projet, tout expliquer affiche la fenêtre d'édition.
Ajouter une diapositive en tapant sur l'icône Nouvelle diapositive.
Utilisez les outils pour ajouter des dessins, des images, des formes et du texte à la diapositive.
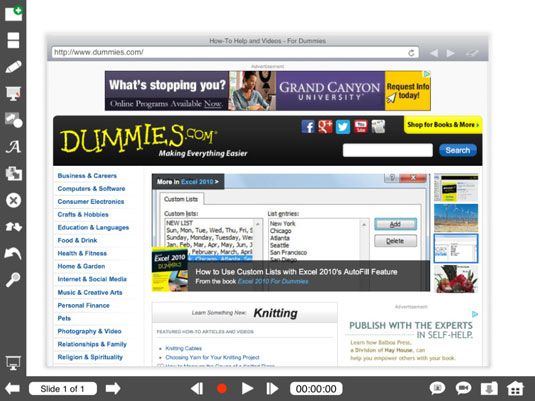
Dessiner, type, annoter, utiliser le pointeur laser, et plus encore. Les meilleurs screencasts capter l'attention du spectateur en étant divertissant et facile à comprendre. Faites votre screencast intéressant et utiliser les outils pour aider à illustrer vos points.
Répétez les étapes 4 et 5 pour ajouter et modifier plusieurs diapositives.
Rappelez-vous que vous pouvez supprimer et classer des objets, trier les diapositives, et de défaire tout ce que vous aimez pas (ou fait accidentellement).
Préparez et répétez votre narration.
Appuyez sur le bouton d'enregistrement et commencer l'enregistrement.
La minuterie indiquera le temps écoulé que vous enregistrez, et un bouton Pause apparaît. Appuyez sur le bouton Pause pour arrêter pendant que vous ajustez contenu, changer les diapositives, ou simplement recueillir vos pensées. Appuyez sur Enregistrer pour continuer lorsque vous êtes prêt.
Recommencer en appuyant sur le bouton de rembobinage et recommencer l'enregistrement.
Remplir et enregistrer votre screencast en tapant sur l'icône de dossier avec une flèche vers le bas.
Appuyez sur l'image soit l'exportation ou film icône dans le coin en bas à droite de l'écran.
La boîte de dialogue Exporter apparaît. Vous pouvez choisir d'exporter vos screencast comme une vidéo, une image ou même un PDF DOCUMENT envoyer directement par e-mail- ou l'exporter vers la galerie de l'iPad photo, YouTube, Dropbox, et plus encore.