10 Ipad conseils, des astuces et raccourcis
Après avoir passé un peu de temps de qualité avec votre iPad, vous pourriez avoir besoin de quelques utiles conseils, d'astuces et raccourcis. Après dix sont des plus utiles.
Sommaire
- Gagnez du temps et des frappes avec des raccourcis clavier.
- Auto-correction est votre ami.
- Voir la capacité de l'ipad.
- Accélérer la barre de défilement audio.
- Effectuer quelques tours avec des liens et des adresses e-mail.
- Partager l'amour . . . et les liens.
- Choisissez une page d'accueil pour safari.
- Stocker des fichiers.
- Faire des appels téléphoniques sur l'ipad.
- Prendre un instantané de l'écran.
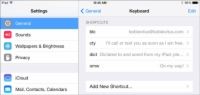
 Agrandir
AgrandirGagnez du temps et des frappes avec des raccourcis clavier.
Les raccourcis clavier sont un moyen d'avoir votre iPad saisir automatiquement une phrase lorsque vous tapez le raccourci. Vous pouvez même utiliser des raccourcis pour corriger automatiquement l'orthographe des mots faute de frappe couramment.
Vous pouvez créer des raccourcis clavier tels que ceux présentés dans OS X depuis au moins la version 10.6 (Snow Leopard). Il suffit de lancer l'application Préférences Système, appuyez sur l'icône Langue et texte (Snow Leopard) ou le clavier (Lion ou tard), et tapez sur l'onglet Texte (Snow Leopard) ou onglet Raccourcis clavier (Lion ou tard).
Auto-correction est votre ami.
Mettez un peu de foi dans le logiciel d'auto-correction de l'iPad. Et cela vaut pour les contractions. En d'autres termes, de gagner du temps en laissant clavier intelligent de l'iPad insérer les apostrophes en votre nom pour ceux-ci et d'autres mots communs.
Cependant, l'iPad peut pas distinguer entre c'est et c'est. (C'est est la contraction de c'est, et c'est est l'adjectif possessif et pronom possessif.) Donc, si vous avez besoin, par exemple, des e-mails aux clients d'affaires importantes pour être grammaticalement correcte, rappelez-vous que la correction automatique ne comprend pas (ou c'est ou c'est) Droit tout le temps.
Certaines personnes ne se soucient pas de correction automatique et de l'éteindre. Si vous détestez, aussi, voici comment se débarrasser de lui: appuyez sur Paramètres général-clavier et appuyez sur l'interrupteur Auto-correction sur Off.

 Agrandir
AgrandirVoir la capacité de l'iPad.
Lorsque votre iPad est sélectionné dans iTunes, vous voyez un graphique coloré au bas de l'écran qui vous indique comment vos médias et autres données utilisent la capacité de votre iPad.
Par défaut, le graphique montre la quantité d'espace libre sur votre iPad, avec des bandes colorées qui représentent l'audio, vidéo, photo, applications, documents, livres, et tel sur votre iPad.
Ce que vous ne pouvez pas savoir est que lorsque vous placez votre curseur sur la carte, une superposition apparaît avec le nombre d'éléments de ce type qui sont stockés sur votre iPad, et combien d'espace ces articles consomment en mégaoctets (Mo) ou gigaoctets (Go ).

 Agrandir
AgrandirAccélérer la barre de défilement audio.
Voici la situation: Vous écoutez un podcast ou un livre audio et en essayant de trouver le début d'un segment spécifique en déplaçant la barre laveur - la petite ligne rouge représentant la tête de lecture - gauche et droite. Le seul problème est que la barre de défilement est pas très précise, et votre graisse doigt continue de se déplacer trop loin dans un sens ou dans l'autre.
Ne craignez - votre iPad a un merveilleux (quoique un peu caché) fix. Il suffit d'appuyer votre doigt sur le laveur, mais au lieu de glisser votre doigt vers la gauche ou la droite, faites-la glisser vers le bas vers le bas de l'écran. Comme vous le faites glisser vers le bas, les changements de vitesse de lavage comme par magie, et la barre de défilement se déplace par incréments de plus en plus fines.
En outre, la vitesse est affichée sous la barre épurateur et mises à jour en temps réel. Ainsi, lorsque vous faites glisser votre doigt vers le bas d'un pouce ou deux, les changements de vitesse à peu près lavage demi-vitesse. Faites glisser un pouce ou deux, et il change à un lavage quart de vitesse. Gardez glisser, et il se transforme en très fine lavage.

 Agrandir
AgrandirEffectuer quelques tours avec des liens et des adresses e-mail.
L'iPad fait quelque chose de spécial quand il rencontre une adresse e-mail ou une URL dans les messages e-mail. Lorsque l'iPad voit ce qu'il suppose être une URL ou une adresse e-mail, il rend ce texte apparaît comme un lien sur votre écran.
Si vous tapez une URL ou une adresse e-mail, l'iPad lance Safari, vous emmène à la page web appropriée pour une URL, et commence un nouveau message e-mail pour une adresse e-mail. Donc, ne vous embêtez pas avec copier et coller si vous ne devez pas - exploiter ces liens bleus, et le droit chose va se passer à chaque fois.
Si vous appuyez et maintenez un lien plutôt que le tapotant, un peu flottante bulle de texte apparaît et vous indique l'URL sous-jacente. En outre, il offre les options présentées dans la figure.
Si vous appuyez et maintenez la plupart des images, un bouton de sauvegarde des images apparaît en plus des quatre autres boutons. Touchez Enregistrer l'image, et l'image est enregistrée dans la Pellicule sur l'onglet Albums de l'application Photos. Appuyez sur Copier, et il est copiée dans le Presse-papiers afin que vous pouvez le coller dans un message e-mail ou un document créé dans une autre application (comme Pages ou Keynote d'Apple).

 Agrandir
AgrandirPartager l'amour . . . et les liens.
L'iPad facilite le partage simple. Sur le site en question, appuyez sur l'icône d'action, qui ressemble à un petit rectangle avec une flèche germination de lui. Il suffit de taper le message, Mail, Twitter, ou sur le bouton Facebook pour partager le lien par e-mail, iMessage, ou les poster sur votre mur Facebook ou flux Twitter.
Choisissez une page d'accueil pour Safari.
Ouvrez la page Web que vous souhaitez utiliser comme votre page d'accueil et appuyez sur le bouton d'action (il ressemble à un petit rectangle avec une flèche germination d'elle en haut de l'écran).
Appuyez sur le bouton Ajouter à l'accueil de l'écran.
Appuyez sur cette nouvelle icône Web Clip place de l'icône Safari et Safari ouvre à votre page d'accueil au lieu de la dernière page visitée.

 Agrandir
AgrandirStocker des fichiers.
Un morceau de logiciel OS X, TéléphoneAfficher (29,95 $), vous permet de copier des fichiers de votre Mac à votre iPad et de copier des fichiers de l'iPad sur un Mac. (Version Windows est disponible Aucune.) Mieux encore, vous pouvez essayer le programme pour une semaine avant de décider si vous voulez l'acheter.
Le gros problème ici est que tandis que les sauvegardes automatiques protègent la plupart des fichiers sur votre iPad, il n'y a pas moyen de les manipuler. Ils sont sauvegardés et restaurés, mais le ciel vous aider si vous voulez extraire un ou plusieurs iMessages individuels, des chansons spécifiques, vidéos, notes, ou d'autres types de données à partir de votre iPad. L'essentiel est qu'il n'y a pas plus facile que TéléphoneAfficher.
Faire des appels téléphoniques sur l'iPad.
Tu pouvoir faire et même recevoir des appels téléphoniques sur votre iPad. Deux des éléments clés de l'appel sont intégrés dans l'iPad: un haut-parleur et d'un microphone. Maintenant, tout ce que vous avez à faire est à la tête de l'App Store pour aller chercher une troisième composante, une application qui tire parti de VoIP, ou Voice over Internet Protocol. En clair-parler, cela signifie tourner l'iPad dans un iPhone géant.
Prendre un instantané de l'écran.
Appuyez sur le bouton Marche / Veille en même temps que vous appuyez sur le bouton d'accueil, mais juste pour un instant. L'iPad prend un instantané de ce qui est sur l'écran.
L'image atterrit dans le Tableau de l'application Photos de l'appareil photo. De là, vous pouvez synchroniser avec votre Mac ou PC, avec tous vos autres images, ou par courriel à vous-même ou quelqu'un d'autre.






