Comment surfer sur Internet sur votre iPad 2
Votre iPad 2 est équipé de Safari, un navigateur Web pour surfer sur Internet. Si vous avez jamais utilisé Safari, voici un rapide aperçu de la façon dont il fonctionne sur votre iPad 2. Il offre tous les outils de navigation typiques, mais une importante torsion iPad est de savoir comment vous pouvez utiliser des gestes sur l'écran tactile pour manipuler les pages et de naviguer sur le web .
Bien que Safari est un navigateur très bien, vous n'êtes pas limité à cela. Vous pouvez télécharger d'autres navigateurs à l'iPad, comme atomique navigateur Web et le navigateur Duo.
Après avoir connecté à un réseau, appuyez sur l'icône Safari sur l'écran d'accueil. Safari ouvre, affichant sans doute la page d'accueil Apple iPad la première fois que vous allez en ligne.
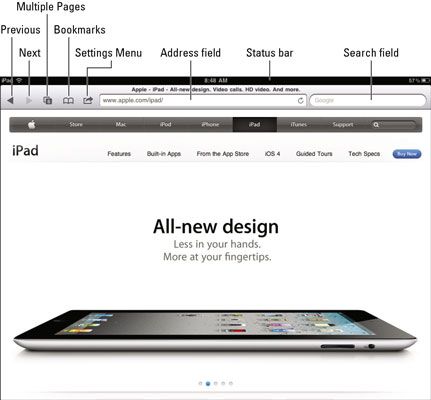
Utilisez les méthodes suivantes pour déplacer autour de la page:
Agrandir la vue (zoom avant): Mettez deux doigts sur l'écran et faites-les glisser en dehors.
Shrink la vue (zoom arrière): Mettez deux doigts à une certaine distance sur l'écran et les faire glisser ensemble.
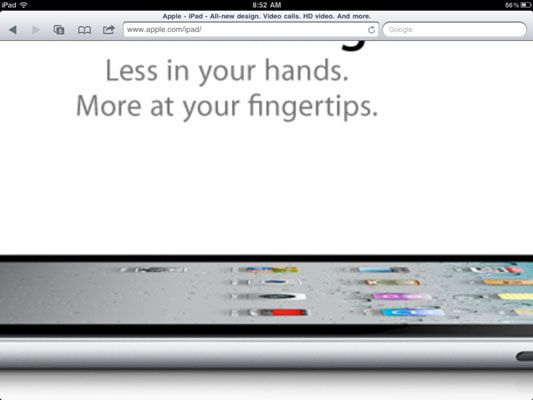
Restaurer la taille de l'écran: Double-cliquez sur l'écran avec un seul doigt pour restaurer la taille de l'écran par défaut.
Faites défiler la page: Placez votre doigt sur l'écran et feuilleter vers le haut pour faire défiler la page.
Retour au haut de la page web: Placez votre doigt sur l'écran et faites glisser vers le bas, ou appuyez sur la barre d'état en haut de l'écran.
En utilisant la méthode de pincement pour agrandir ou réduire la taille d'une page Web sur votre écran vous permet d'agrandir ou de réduire l'écran pour différentes tailles, vous donnant plus de flexibilité et de contrôle que la méthode du double-tap. Lorsque vous agrandissez l'écran, vous gagnez plus de contrôle à l'aide de deux doigts pour faire glisser de gauche à droite ou de haut en bas sur l'écran. Sur un écran réduit, un doigt fonctionne très bien pour la fabrication de ces gestes.
Ces actions vous aider à naviguer entre les pages:
Tapez dans le champ Adresse pour afficher le clavier à l'écran.
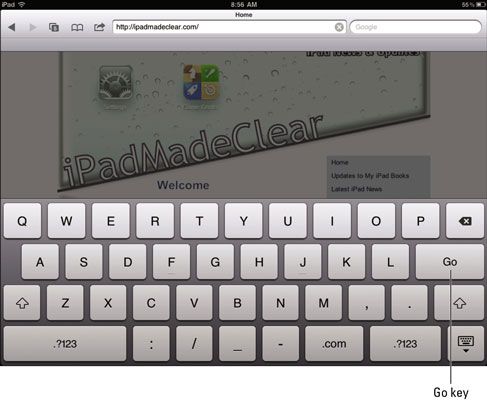
Pour effacer le champ, appuyez sur la touche Suppr du clavier. Entrez une adresse Web, en utilisant la touche .com pour rendre l'entrée plus rapide. Maintenez enfoncée la touche .com pour obtenir l'accès à des options comme .edu, .gov, et .net.
Appuyez sur la touche Go sur le clavier pour afficher le site.
Si, pour une raison quelconque, une page ne présente pas, appuyez sur l'icône Recharger à l'extrémité du champ d'adresses.
Si Safari est de chargement d'une page Web et que vous changez votre esprit sur l'affichage de la page, vous pouvez appuyer sur l'icône Annuler (le X) qui apparaît à la fin de la zone Adresse durant ce processus pour arrêter le chargement de la page.
Appuyez sur la flèche Précédent pour revenir en arrière à la dernière page Safari affiche.
Appuyez sur la flèche Suivant aller de l'avant à la page où vous venez en tapant précédente.
Pour suivre un lien vers une autre page Web, appuyez sur le lien avec votre doigt.
Pour afficher l'adresse Web de destination du lien avant de vous tapez, il suffit de toucher et maintenez le lien, et un menu apparaît qui affiche l'adresse en haut.
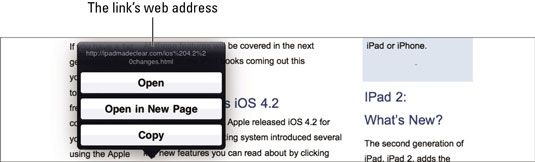
Par défaut, le remplissage automatique est activée dans iPad, provoquant entrées que vous effectuez dans des domaines tels que le champ d'adresse pour afficher automatiquement les entrées correspondantes possibles. Vous pouvez désactiver le remplissage automatique dans Paramètres iPad.





