A propos Auteur
 Comment insérer des images à partir du Web dans Excel 2,013
Comment insérer des images à partir du Web dans Excel 2,013 En plus de télécharger clip art à partir du site Microsoft Office pour une utilisation dans Excel 2013, vous pouvez également télécharger des photos depuis le Web en utilisant le moteur de recherche Bing. Pour télécharger une image avec…
 Comment insérer des images à partir de fichiers graphiques dans Excel 2010
Comment insérer des images à partir de fichiers graphiques dans Excel 2010 Dans Excel 2010, vous pouvez insérer des photos numériques ou les images numérisées qui sont enregistrés sous forme de fichiers graphiques dans vos feuilles de calcul. Ajout de photos à une feuille de calcul Excel peut créer un effet calmant,…
 Comment insérer des graphiques dans PowerPoint
Comment insérer des graphiques dans PowerPoint Insertion de graphiques dans PowerPoint 2013 très similaire à les insérer dans Word. Les commandes sur l'onglet Insertion dans les deux applications incluent des boutons pour insérer un graphique à partir d'un fichier et aussi pour l'insertion…
 Comment insérer vos propres photos dans PowerPoint
Comment insérer vos propres photos dans PowerPoint Vous pouvez insérer des images dans PowerPoint 2013 vous vous êtes acquis, soit de quelqu'un d'autre ou à partir de votre appareil photo numérique ou un scanner. Ces images sont stockées dans des fichiers distincts sur votre disque dur ou…
 Comment insérer une image dans un document de 2 013 mots
Comment insérer une image dans un document de 2 013 mots Le type le plus commun de goober graphique vous persévérez dans un document Word 2013 une image. En supposant que l'image existe et vous savez où le trouver sur votre ordinateur, vous pouvez suivre ces étapes pour plop l'image dans votre…
 Ajout d'une image à un document Word 2007
Ajout d'une image à un document Word 2007 Si vous avez une image ou un autre type d'image ou un fichier graphique sur votre ordinateur que vous souhaitez ajouter à un document Word 2007, Word vous permet d'insérer le droit de fichier sur la page. Ces étapes vous montrent…
 Comment insérer des images à partir de fichiers graphiques dans Excel 2007
Comment insérer des images à partir de fichiers graphiques dans Excel 2007 Dans Excel 2007, vous pouvez insérer des images telles que des photos numériques ou les images numérisées qui sont enregistrés sous forme de fichiers graphiques dans vos feuilles de calcul.Si vous souhaitez apporter une image graphique créé…
 Pour les aînés: comment insérer des images clipart dans une diapositive PowerPoint
Pour les aînés: comment insérer des images clipart dans une diapositive PowerPoint Clip art est prédessinée illustrations génériques, et Microsoft fournit de nombreux fichiers clip art gratuitement avec ses produits de bureau. Vous pouvez insérer des images clipart dans votre mise en page de diapositives PowerPoint.La…
 Pour les aînés: comment insérer des images dans un diaporama PowerPoint
Pour les aînés: comment insérer des images dans un diaporama PowerPoint Microsoft PowerPoint vous permet de le personnaliser en vous donnant la chance de montrer vos propres photos numériques. Vous pouvez insérer des photos individuelles dans des présentations PowerPoint, ou vous pouvez créer une présentation…
 Comment ajouter des formes à un document iWork sur votre iPad
Comment ajouter des formes à un document iWork sur votre iPad Dans le iWork pour applications iPad, l'ajout d'une forme est en fait l'une des tâches les plus simples de tous. Tous les trois applications partagent une interface et des fonctionnalités de base des caractéristiques, et l'un des traits communs…
 Comment découper des images dans iBooks Author
Comment découper des images dans iBooks Author La plupart des programmes vous permettent de recadrer une image en choisissant ses poignées de sélection (parfois vous avez besoin de choisir un outil de recadrage en premier) et déplacer ces poignées dans l'image. Tout ce qui apparaît à…
 Comment insérer des tableaux dans un document iWork sur votre iPad
Comment insérer des tableaux dans un document iWork sur votre iPad Si vous voulez un jeu propre et organisée des données, les tables que vous pouvez insérer dans toute iWork pour iPad faire l'affaire. Les étapes de cette section travaillent dans l'une des applications, y compris les numéros. Voici comment…
 Comment utiliser le cadre photo sur votre iPad
Comment utiliser le cadre photo sur votre iPad L'image Frame est une caractéristique de l'iPad qui vous permet de jouer un diaporama d'images à partir de l'écran de verrouillage. Lorsque l'écran de verrouillage est affiché, vous appuyez simplement sur l'icône de fleurs comme le petit dans…
 Comment travailler avec des photos et des images sur votre iPad
Comment travailler avec des photos et des images sur votre iPad Une caractéristique importante qui distingue les logiciels Apple (y compris pour l'iPad) de nombreux autres produits est comment vous pouvez facilement utiliser des graphiques et vidéo dans les documents que vous créez. Il est sans doute pas…

 Agrandir
Agrandir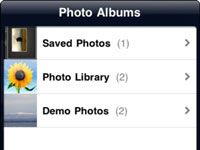
 Agrandir
Agrandir
 Agrandir
Agrandir
 Agrandir
Agrandir





