Comment insérer des tableaux dans un document iWork sur votre iPad
Si vous voulez un jeu propre et organisée des données, les tables que vous pouvez insérer dans toute iWork pour iPad faire l'affaire. Les étapes de cette section travaillent dans l'une des applications, y compris les numéros. Voici comment ajouter une table simple, sans formules à tout document iWork:
Sommaire
- Avec un document iwork ouvert, appuyez sur le bouton insérer sur le côté droit de la barre d'outils.
- Appuyez sur l'emplacement où vous souhaitez insérer le tableau.
- De l'insert popover, appuyez sur les tableaux.
- Appuyez sur la disposition de la table que vous souhaitez utiliser.
- Utilisez le bouton rond en haut à gauche de la table et les poignées pour déplacer et reconfigurer la table.
- Utilisez les commandes (les cercles avec les flèches haut et bas sur eux) vers la droite du cadre de la colonne et en bas du cadre de la ligne à modifier le nombre de colonnes et de lignes.
- Sélectionnez une ligne ou une colonne en tapant dans le cadre de cadre de ligne ou de colonne, respectivement.
- Développer la sélection à l'aide des poignées sur les côtés de la sélection.
- Faites glisser les colonnes sélectionnées où vous voulez en utilisant le cadre de la colonne.
Avec un document iWork ouvert, appuyez sur le bouton Insérer sur le côté droit de la barre d'outils.
L'iPad attend de savoir où vous voulez insérer un objet.
Appuyez sur l'emplacement où vous souhaitez insérer le tableau.
Dans Pages, il est un endroit dans une phrase (ou, par défaut, où le curseur repose actuellement) - en chiffres, il est une forme de feuille et dans Keynote, il est une diapositive.
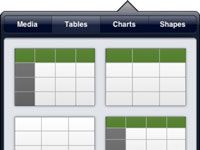
 Agrandir
AgrandirDe l'insert popover, appuyez sur les tableaux.
Vous disposez de quatre mises en page avec six combinaisons de couleurs à choisir.
Appuyez sur la disposition de la table que vous souhaitez utiliser.
Le tableau est placé dans le document Pages.
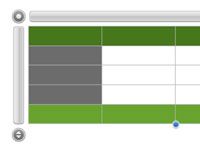
 Agrandir
AgrandirUtilisez le bouton rond en haut à gauche de la table et les poignées pour déplacer et reconfigurer la table.
Le bouton rond à gauche du cadre de colonne sélectionne la table et vous permet de glisser à l'endroit où vous le voulez. Les poignées à la droite, en bas, et en bas à droite vous permettent de redimensionner le tableau.
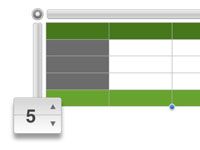
 Agrandir
AgrandirUtilisez les commandes (les cercles avec les flèches haut et bas sur eux) vers la droite du cadre de la colonne et en bas du cadre de la ligne à modifier le nombre de colonnes et de lignes.
Cette partie est un peu différent dans Keynote et Pages de ce que vous verrez en chiffres.
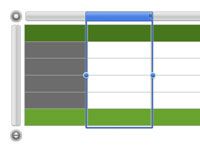
 Agrandir
AgrandirSélectionnez une ligne ou une colonne en tapant dans le cadre de cadre de ligne ou de colonne, respectivement.
La ligne ou colonne est sélectionnée et décrites en bleu.
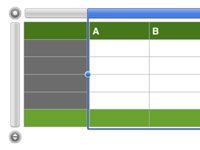
 Agrandir
AgrandirDévelopper la sélection à l'aide des poignées sur les côtés de la sélection.
Les doubles lignes dans le coin en haut à droite de la sélection vous permettent de dilater ou se contracter les colonnes sélectionnées. L'interface est la même pour les lignes à l'exception de ce qui est représenté à l'horizontale.
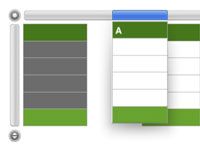
 Agrandir
AgrandirFaites glisser les colonnes sélectionnées où vous voulez en utilisant le cadre de la colonne.
De cette façon, vous pouvez facilement réorganiser lignes et de colonnes.






