Comment créer stop-motion avec l'animer! IPad App
Animation en stop-motion peut être créé avec l'animer! application iPad, il est si facile d'intégrer des missions d'animation dans une classe iPad. Animation en stop-motion sur iPad permet aux élèves d'explorer leur capacité de raconter des histoires et de la créativité.
Sommaire
- Développer une idée, et de construire votre scène complète avec des accessoires et des objets qui se déplacent.
- Lancer un nouveau projet en appuyant sur l'icône + dans le coin supérieur droit de l'écran d'ouverture.
- Configurez votre appareil photo et prendre une photo en appuyant sur le bouton de la caméra sur le côté droit de la barre d'outils.
- Continuez à déplacer vos objets et de prendre beaucoup de photos qui racontent votre histoire.
- Examiner et modifier votre film en stop-motion.
- Appuyez sur le bouton lecture.
- Tapez sur l'icône réglages dans le coin supérieur droit de votre écran et sélectionnez paramètres du projet dans le menu paramètres du projet, utilisez la barre coulissante pour ajuster votre vitesse de lecture.
- Appuyez sur le bouton exporter de la barre d'outils et sélectionnez une taille d'exportation.

 Agrandir
AgrandirDévelopper une idée, et de construire votre scène complète avec des accessoires et des objets qui se déplacent.
Soyez créatif! Utiliser une variété d'accessoires et matériaux. Papier, LEGO, les plantes, la pâte à modeler. . . ce qui est disponible pour mettre en place votre scène.
Planifiez comment vos objets vont se déplacer, et assurez-vous que vous avez construit vos objets à partir de matériaux qui peuvent se déplacer dans la façon dont vous avez l'intention.
Si vous avez besoin d'objets à déplacer dans l'air, penser à une façon de les déplacer avec de la ficelle ou un fil.
Pour ajouter des titres et commentaires, juste prendre des photos de coloré, morceaux de papier manuscrites. Vous pouvez avoir des titres apparaissent une lettre à un moment en prenant des photos du message comme elle se développe.
Réglez votre scène dans un endroit avec un éclairage uniforme. La caméra a du mal à traiter avec les ombres et les reflets.
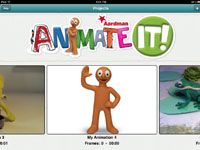
 Agrandir
AgrandirLancer un nouveau projet en appuyant sur l'icône + dans le coin supérieur droit de l'écran d'ouverture.
L'écran de l'animation apparaît, avec un calendrier au fond. Vous êtes prêt à commencer le tournage de votre animation.

 Agrandir
AgrandirConfigurez votre appareil photo et prendre une photo en appuyant sur le bouton de la caméra sur le côté droit de la barre d'outils.
Votre image apparaîtra comme un cadre sur une bande de film le long du bas de l'écran.
Animer! vous montre une copie fantôme de votre photo précédente à l'écran pour vous aider à régler vos objets pour la photo suivante. Cette fonction utile vous donne une idée précise de l'endroit où votre dernière image est et vous guide à placer vos objets.
Continuez à déplacer vos objets et de prendre beaucoup de photos qui racontent votre histoire.
La plupart des utilisateurs sous-estiment le nombre d'images nécessaires. Rappelez-vous, vous prenez chaque image comme une photo. Même à un rythme assez lent, vous allez afficher entre quatre et huit images par seconde. Déplacez vos objets en assez petits incréments.
Examiner et modifier votre film en stop-motion.
Pour supprimer et déplacer des images, touchez et maintenez un cadre pour le déplacer vers une position différente, ou le déplacer sur la timeline pour le voir “ vaporisé ”.; Appuyez sur le bouton Annuler pour effacer votre dernière action.
Passez en revue les cinq dernières images en appuyant sur le bouton Review. Régler l'exposition de la caméra, la balance des blancs, et de se concentrer réglages, et de basculer entre avant et arrière caméras si votre appareil prend en charge ces fonctionnalités. Appuyez sur le bouton Review, puis appuyez sur l'écran d'édition. Les boutons de menu apparaîtra à l'écran.
Appuyez sur le bouton Lecture.
L'animation commence à jouer à la vitesse normale.
Tapez sur l'icône Réglages dans le coin supérieur droit de votre écran et sélectionnez Paramètres du projet dans le menu Paramètres du projet, utilisez la barre coulissante pour ajuster votre vitesse de lecture.
Même à des vitesses les plus lentes de lecture, l'animation peut parfois aller trop vite. Dans le milieu de la barre d'outils, vous verrez un bouton avec deux cadres et une flèche. Mettez en surbrillance un cadre et appuyez sur ce bouton pour copier le cadre. Créer des copies de vos cadres est un moyen simple de ralentir l'animation dans les zones où il se déplace trop rapidement.
Appuyez sur le bouton Exporter de la barre d'outils et sélectionnez une taille d'exportation.
Animer! permettra de créer la vidéo finale et le placer dans votre galerie de photos.
Une des fonctionnalités manquantes cruellement dans l'animer! est la possibilité d'ajouter une bande sonore. Prenez votre vidéo finale à une application de montage vidéo comme iMovie, et vous pouvez ajouter une bande son il. Notez qu'une autre application d'animation en stop-motion, Stop Motion Studio, ne vous permettent d'ajouter de la musique ou d'enregistrer votre propre son. Il n'a pas, cependant, ont la fonction d'encadrement qui est si utile dans la construction de vos animations.
Time-lapse photographie est lorsque vous configurez un appareil photo pour prendre une série de photos sur une période de temps et ensuite les transformer en une vidéo. Il vous permet en fait d'accélérer un changement de scène lentement et regarder dans une fraction du temps.
Animer! comprend une fonction time-lapse qui vous permet de régler l'heure de capture (par exemple, toutes les 30 secondes), la durée en minutes, et le nombre d'images que vous voulez capturer. Le laps de temps va s'arrêter automatiquement une fois le nombre requis de cadres a été capturé.
Time lapse peut être une merveilleuse façon de documenter un changement de scène. (Pensez coucher du soleil.) Vous pouvez configurer l'iPad et prendre des photos des actions d'une tortue ou lézard dans votre salle de classe pendant la nuit. Vous avez juste besoin de mettre en place votre iPad dans un endroit sûr pour enregistrer le lieu de l'action prenant.






