Notions de base de signets sur votre iPhone
Tout comme leurs homologues de papier Réservez votre place dans un livre, signets électroniques sur votre iPhone Réservez votre place, ou des lieux, sur le web - il est un moyen de facilement revenir à un site ou une page web spécifique quand vous le voulez. Encore mieux, aussi longtemps que vous mettez sur Safari dans iCloud sur tous vos appareils, vous trouvez les mêmes signets de quel appareil vous accéder au Web.
Sommaire
Comment faire pour afficher, ouvrir et créer des signets sur votre iPhone
Appuyez sur le bouton Favoris dans la barre d'outils pour ouvrir l'écran des signets, où vous trouverez également des onglets pour Liste de lecture partagée et Liens, si vous vous abonnez à Twitter. Pour afficher une page Web en favori, tapez sur le signet correspondant. Votre iPhone est livré avec quelques signets préinstallés - quelques-uns sont dans les favoris - pour vous aider à démarrer. Vous voyez ce qui suit lorsque l'onglet Favoris est sélectionné:
Favoris: Dans Réglages # 10154 # 10154-safari-Favorites, vous pouvez choisir le dossier dans lequel vous voulez à la tête de la liste des signets. Le dossier Favoris est la valeur par défaut mais vous pouvez choisir Nouvelles ou Divertissement ou un autre dossier que vous créez. Il apparaîtra en haut de la liste des signets et vous voyez des boutons pour les signets dans le dossier Favoris lorsque vous appuyez sur le champ Adresse / Recherche.
Histoire: Appuyez sur pour voir une liste des pages Web que vous avez consultées sur votre iPhone.
Signets menu, dossiers et (simples) Signets: Vous pouvez créer un de ces sur votre iPhone et, si Safari est dans iCloud, vous synchronisez avec tous les signets que vous avez dans ces endroits sur votre ordinateur ou d'autres appareils.
Vous pouvez avoir besoin de faire défiler votre liste ou sur un dossier stocké dans la liste des signets pour trouver le favori que vous souhaitez ouvrir.
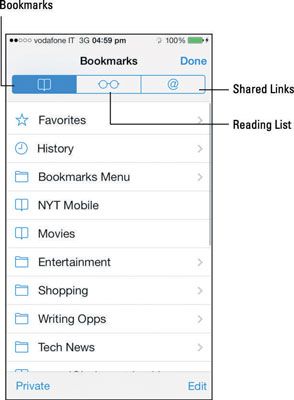
Comment ajouter des signets sur votre iPhone
Pour créer un nouveau signet à une page Web que vous consultez, procédez comme suit:
Appuyez sur le bouton d'action pour afficher la feuille Partager, puis appuyez sur Marquer pour afficher l'écran Bookmark Ajouter.
Le clavier apparaît, et le curseur clignotant est placé à la fin du nom de la page web.
(Facultatif.) Modifiez le nom du site si vous ne l'aimez pas le nom qui est automatiquement créé pour le signet.
Vous pouvez utiliser quelque chose de plus descriptif ou plus courte si l'ensemble nom apparaît dans la liste des signets.
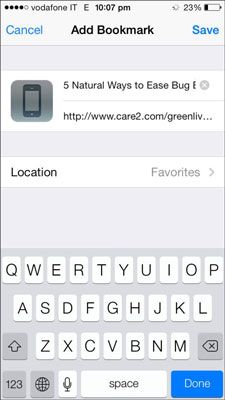
(Facultatif) Appuyez sur Lieu de choisir où stocker le signet.
Une liste qui contient Favoris et tous vos dossiers apparaît. Tapez sur l'emplacement où vous souhaitez enregistrer le signet. Choisissez Signets pour stocker au plus haut niveau, mais si vous stockez de nombreux signets au plus haut niveau, il peut devenir une longue liste confusion il est donc souvent une meilleure idée de groupe partageant les mêmes idées signets dans des dossiers nommés de manière appropriée.
Appuyez sur Terminé ou sur Enregistrer pour enregistrer votre nouveau signet.
Comment organiser les signets sur votre iPhone
Le nombre de signets que vous avez peut sortir de la main rapidement si vous voulez vous rappeler et de revisiter de nombreuses pages web. Placer des signets pour les pages Web similaires ensemble dans des dossiers rend votre navigation plus facile et vous évite de faire défiler des centaines de signets pour trouver celui que vous voulez. Suppression de signets vous ne vous servez plus est aussi une bonne idée.
Par exemple, si vous prévoyez des vacances à Los Angeles, vous pouvez placer des signets sur les musées de Los Angeles, les hôtels et restaurants dans un dossier pour un accès facile. Lorsque vous revenez de votre voyage, vous pouvez supprimer le dossier en entier ou déplacer les restaurants à un dossier de signets Restaurants et supprimer le reste - vous voyez l'idée.
Vous créez de nouveaux dossiers et de supprimer ou de réorganiser des dossiers et des signets à l'aide de la fonction Favoris de modifier. Touchez Signets, puis appuyez sur Modifier pour afficher l'écran d'édition Favoris. Vous pouvez faire ce qui suit:
Réorganisez vos signets et des dossiers: Appuyez sur le bouton Réorganiser vers la droite d'un signet ou un dossier, puis faites glisser le signet vers le haut ou vers le bas la liste et relâchez le doigt pour déposer le signet dans son nouvel emplacement.
Supprimer un signet ou un dossier: Appuyez sur le rouge - (moins) à la gauche d'un signet ou un dossier que vous voulez dire au revoir à, puis appuyez sur le bouton Supprimer. Le signet ou un dossier (et tous les signets déposées à l'intérieur) disparaît.
Créer un nouveau dossier de signets:
Appuyez sur Nouveau dossier, puis tapez un nom pour votre nouveau dossier de signets dans le champ Titre qui apparaît.
Le dossier atterrit dans le niveau haut de la liste des signets. Pour placer un dossier dans un autre dossier, sur la barre des signets, ou menu Signets, appuyez sur Emplacement, puis appuyez sur où vous voulez qu'il aille. Une coche vous permet de savoir où ce dossier sera placé.
Swipe droite pour revenir aux écrans précédents.
Renommer ou déplacer un signet ou un dossier existant en appuyant sur le signet ou un dossier, puis en suivant les mêmes étapes pour créer un nouveau signet ou un dossier.
Touchez Terminé lorsque vous avez fini de modifier la liste des signets, et Safari vous renvoie à la page Web que vous visualisé avant de commencer à peaufiner vos signets.
Comment économiser de choses à lire plus tard sur votre iPhone
Si vous avez passé du temps sur le web, vous savez sans doute combien de choses vous trouvez que vous souhaitez lire, mais vous ne devez pas le moment où vous le trouverez.
Si vous êtes comme nous, dans le passé, vous avez utilisé des signets pour sauver ces lieux que vous vouliez revenir à plus tard, seulement pour trouver que vous aviez tant de signets, ils ne sont plus gérables, ou que vous aviez signet un site Web, mais le contenu vous vouliez lire avait changé lorsque vous revenez.
La fonction Liste de lecture de Safari prend soin de ces problèmes comme il stocke des articles ou des pages Web que vous souhaitez lire plus tard. Pour enregistrer un article ou une page web à votre liste de lecture, pendant que vous êtes sur la page, appuyez sur le bouton d'action, puis appuyez sur Ajouter à la liste de lecture.
Pour voir un article dans la liste de lecture, appuyez sur le bouton Favoris sur la barre d'outils, puis appuyez sur la liste de lecture (si vous ne voyez pas la liste de lecture, appuyez sur le bouton Favoris dans le coin supérieur gauche pour revenir à l'écran principal de signets).
Le titre, la source, et les deux premières lignes de l'article apparaîtra dans la liste, de sorte que vous ne disposez pas de déchiffrer des noms de signet cryptiques. Appuyez sur le bouton non lus dans le coin inférieur droit Tout ou tout voir dans la liste de lecture ou seulement les choses que vous ne l'avez pas encore lus.
Tapez sur un article et il ouvre dans Safari. Faites défiler la liste vers le bas et le prochain article sur votre liste de lecture est prêt à être ouvert sous un titre jusqu'à la prochaine. Juste défiler vers le haut pour le voir et de même pour l'article après que.
Vous pouvez lire des articles dans votre liste de lecture hors ligne et, comme les signets, la lecture des articles de liste de synchronisation entre les appareils, donc si vous mettez quelque chose sur votre liste de lecture sur votre iPhone, vous trouverez sur votre iPad et l'ordinateur - à quel point est-ce? Articles restent dans la liste de lecture jusqu'à ce que vous les supprimiez en glissant à travers et puis en appuyant sur le bouton Supprimer.
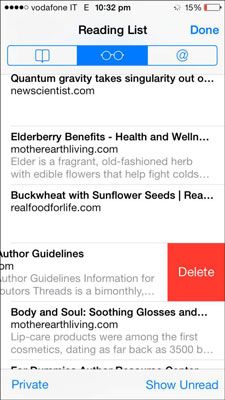
Si vous suivez les gens sur Twitter, tapez sur l'onglet Liens partagés sur l'écran Signets pour voir les liens vers des pages web les gens sont tweeting sur.





