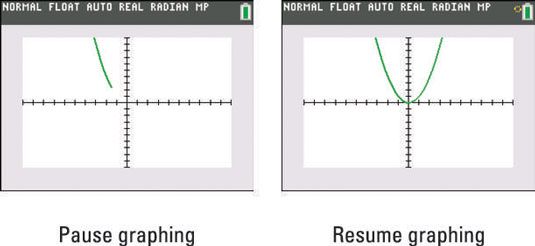Comment représenter graphiquement des fonctions sur la TI-84 Plus
Après avoir entré fonctions dans la calculatrice TI-84 Plus et formaté votre graphique, vous êtes presque prêt à commencer votre plaisir graphique. Une fois que vous obtenez le coup de graphique, vous ne serez pas besoin de passer par toutes ces étapes.
Sommaire
Désactivation Parcelles STAT (si nécessaire)
La ligne supérieure de l'éditeur Y = vous indique l'état graphique des Parcelles Stat. Si Plot1, Plot2, ou Plot3 est mis en évidence, puis que Stat Plot sera représentée graphiquement avec le diagramme de vos fonctions. Si il est pas en surbrillance, il ne sera pas représentée graphiquement. Dans le premier écran, Plot1 est mis en évidence et sera représentée graphiquement avec les fonctions dans l'éditeur Y =.
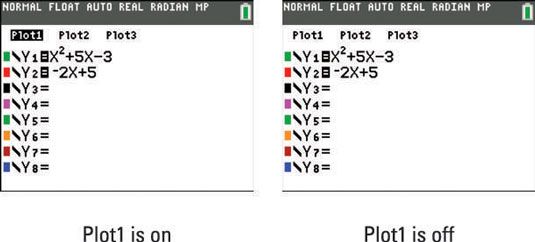
Pour désactiver un tracé Stat mis en évidence dans l'éditeur Y =, utilisez le
clés pour placer le curseur sur le Terrain Stat surbrillance, puis appuyez sur [ENTER]. Voir le deuxième écran. Le même processus est utilisé pour mettre en évidence à nouveau le tracé statistique afin de représenter graphiquement à une date ultérieure.
Lorsque vous êtes fonctions graphiques, Parcelles Stat peuvent être une nuisance si elles sont activées lorsque vous ne les voulez vraiment à être représentées graphiquement. Le symptôme le plus courant de ce problème est le Erreur: DIMENSION NON VALIDE message d'erreur - qui, par lui-même vous donne presque aucune idée de ce que la cause du problème. Donc, si vous ne prévoyez pas de représenter graphiquement un nuage de Stat avec vos fonctions, assurez-vous que tous les tracés statistiques sont éteints!
Sélection et désélection une fonction sur la TI-84 Plus
Désélectionner (désactiver) Y1 et Y2 en supprimant le point culminant de leurs signes égal. Ceci est fait dans l'éditeur Y = en utilisant le
clés pour placer le curseur sur le signe égal et puis en appuyant sur [ENTER] pour basculer le signe égal entre souligné et non souligné. La calculatrice graphiquement une fonction que lorsque son signe égal est mis en surbrillance!
Voyez-vous la différence entre les deux écrans?
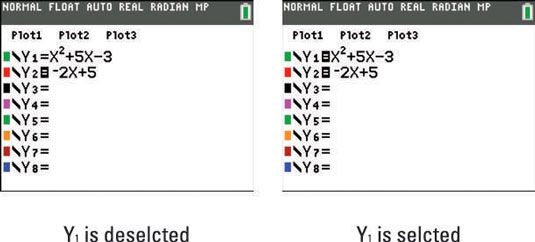
Réglage de la fenêtre TI-84 Plus graphe
Lorsque vous représenter graphiquement une fonction, vous pouvez généralement pas voir l'ensemble du graphique. Vous êtes limité à l'affichage de la fenêtre de graphique, qui montre généralement qu'une petite partie de la fonction. Il ya quatre valeurs qui déterminent la partie du plan de coordonnées que vous pouvez voir: Xmin, Xmax, Ymin et Ymax. Appuyez sur [WINDOW] pour afficher les variables de la fenêtre actuelle.
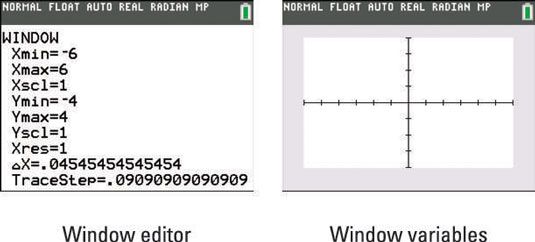
Il faut de la pratique pour trouver une bonne fenêtre de visualisation pour la fonction que vous graphiquement. Voici les étapes nécessaires pour configurer la fenêtre de votre graphique:
Appuyez sur [WINDOW] pour accéder à l'éditeur de fenêtre.
Après chacune des variables de la fenêtre, entrez une valeur numérique qui est approprié pour les fonctions que vous êtes graphiques. Appuyez sur e après avoir entré chaque numéro.
Saisie d'une nouvelle valeur de la fenêtre efface automatiquement l'ancienne valeur.
Assurez-vous que votre (Xmin lt; Xmax) et (Ymin lt; Ymax) ou vous aurez la Erreur: WINDOW RANGE Message d'erreur.
Modification de vos variables Window est un bon endroit pour commencer que vous recherchez une bonne fenêtre de visualisation. En outre, l'utilisation des fonctions de zoom peut être nécessaire pour parfaire votre fenêtre graphique. Ce qui suit donne une explication des variables que vous devez régler pour régler la fenêtre graphiquement:
Xmin et Xmax: Ce sont, respectivement, les valeurs les plus petites et plus grandes de X en vue sur le X-axe.
Si vous ne connaissez pas les valeurs de votre graphe aura besoin pour Xmin et Xmax, appuyez sur [ZOOM] [6] pour appeler le ZStandard commande. Cette commande représente automatiquement vos fonctions dans la fenêtre de visualisation standard.
Xscl: Ceci est la distance entre les graduations sur le X-axe. (Allez-y doucement sur la coche marks- utilisant un trop grand nombre rend le regard de l'axe comme une voie ferrée. Vingt ou moins graduations en fait un agréable à regarder X-axe).
Si vous souhaitez désactiver les graduations tout à fait, mis Xscl = 0 et Yscl = 0.
Ymin et Ymax: Ce sont, respectivement, les valeurs les plus petites et plus grandes de y qui seront mis sur le y-axe.
Si vous avez attribué des valeurs à Xmin et Xmax mais ne savent pas quelles sont les valeurs à attribuer à Ymin et Ymax, appuyez sur [ZOOM] [0] pour appeler le ZoomFit commande. Cette commande utilise la Xmin et Xmax paramètres afin de déterminer les paramètres appropriés pour Ymin et Ymax, et dessine ensuite automatiquement le graphique.
Yscl: Ceci est la distance entre les graduations sur le y-axe. (Comme dans le cas X-axe, trop de graduations font l'axe ressemblent à une voie ferrée. Quinze ou moins graduations est un beau chiffre pour la y-axe).
Xres: Ce paramètre détermine la résolution du graphique. Elle peut être réglée à l'un des nombres entiers de 1 à 8. Lorsque Xres est réglé égal à 1, le calculateur évalue la fonction de chacun des 133 pixels sur la X-axe et graphiques le résultat. Si Xres est fixé égal à 8, la fonction est évaluée et graphiquement tous les huit points.
Xres est habituellement égal à 1. Si vous êtes graphiquement un grand nombre de fonctions, il peut prendre un certain temps la calculatrice pour représenter graphiquement les à cette résolution. Si vous changez Xres à un nombre plus élevé, votre fonction permet d'afficher graphiquement plus rapide, mais vous ne pouvez pas obtenir aussi précis d'un graphe.
TraceStep et

Ces deux variables sont reliées entre elles, et TraceStep est toujours deux fois plus grand que

valeur, qui détermine comment votre curseur se déplace sur un écran graphique dans “ trace droits ”. TraceStep contrôle la valeur X saut lorsque vous tracez une fonction sur un écran graphique.
Appuyez sur [GRAPH] pour représenter graphiquement les fonctions.
Arrêt ou pause de votre graphique TI-84 Plus
Après avoir appuyé sur [GRAPH], il ya habituellement un petit délai avant que vous commencez à voir votre fonction de traçage sur le graphique de gauche à droite. Si cela prend beaucoup de temps pour la calculatrice pour tracer vos fonctions (peut-être votre Xres réglage est trop petite), appuyez sur [ON] pour mettre fin au processus de création de graphiques.
Appuyez simplement sur [ENTRER] pour interrompre le tracé de votre graphique et appuyez sur [ENTRER] pour reprendre graphique. Voir les deux écrans suivants. Avis, l'indicateur occupé elliptique dans le coin supérieur droit de l'écran pour indiquer que votre calculatrice travaille dur.