Déplacer et remodeler chiffres jr cabri.
Vous pouvez déplacer et remodeler chiffres dans l'application de la géométrie Cabri Jr. pour la TI-84 Plus. Lorsque vous déplacez un objet, tous les autres objets associés à cet objet seront également subir un changement. Le cercle et la ligne de la première image sont des objets associés parce que le centre du cercle est également l'un des points définissant la ligne.
Donc, si vous vous déplacez seulement la ligne, comme dans la deuxième image, le centre du cercle se déplace avec lui car il est sur la ligne. Mais le point sur la circonférence du cercle reste fixe, car il ne figure pas sur la ligne. Parce que le centre et le point sur la circonférence de déterminer le rayon du cercle, le cercle de la taille change lorsque seule la ligne est déplacée.
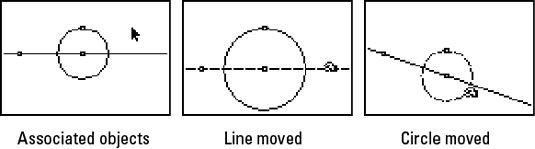
Et si vous vous déplacez seulement le cercle, comme illustré dans la troisième image, la pente de la ligne change parce que l'un des points définissant la ligne (le point qui est aussi le centre du cercle) se déplace avec le cercle, mais l'autre point qui définit la ligne reste fixe .
Vous pouvez remodeler chiffres en déplaçant les points qui définissent la figure. Un exemple évident augmente ou diminue la longueur d'un segment en déplaçant l'une de ses extrémités.
Vous pouvez modifier la taille d'un cercle en déplaçant le point sur sa circonférence qui définit le rayon - ce qui est le point le calculateur à gauche sur la circonférence lorsque vous la construction du cercle. Et vous pouvez remodeler un triangle, quadrilatère, ou un polygone en déplaçant l'un de ses sommets.
Pour déplacer un objet, procédez comme suit:
Appuyez sur [CLEAR] pour désactiver tous les outils Cabri Jr..
Lorsque aucun outil sont actifs, aucune image apparaît dans le coin supérieur gauche.
Utilisez les touches fléchées pour déplacer le curseur sur l'objet que vous souhaitez déplacer et appuyez sur [ALPHA] lorsque cet objet commence à clignoter.
Le curseur se transforme en une main, comme illustré dans la deuxième image.
Utilisez les touches fléchées pour déplacer l'objet sélectionné et appuyez sur [ENTRER] pour ancrer le nouvel emplacement.
Le curseur se transforme en flèche creuse et l'objet reste ancré dans son nouvel emplacement.






