Comment configurer les paramètres sur la TI-Nspire
Avant que vous pouvez tirer le meilleur parti de votre TI-Nspire, vous devez configurer les paramètres. Pour accéder aux paramètres, appuyez sur [SUR]-Paramètres. Le premier écran affiche six choix. Choisir le programme d'installation de poche est un bon endroit pour commencer. Les deuxième et troisième écrans montrent certains des choix que vous avez obtenus.

Pour économiser la batterie, envisager de modifier le champ d'énergie de veille (qui éteint votre ordinateur de poche après la période d'inactivité), le champ Hibernate (similaire à un ordinateur, il faudra un temps très long pour allumer votre ordinateur de poche parce que vous devez redémarrer le système d'exploitation), et le champ Auto Dim (l'écran ne sera pas éteint, mais dim légèrement pour économiser l'énergie après une période d'inactivité).
Pour apporter une modification à l'écran de configuration de poche, utilisez la flèche de Touchpad
pour étendre la sélection et [CLIQUEZ] pour faire votre sélection. L'option Activer Tapping à Cliquez cocher l'option de la boîte vous permet de puiser le pavé tactile au lieu de cliquer pour faire une sélection. Pour rendre vos modifications effectives, appuyez [TAB] pour accéder au bouton OK puis appuyez sur [CLIQUEZ] ou [ENTRER].
En appuyant sur [SUR]-Paramètres-Statut vous indique la version du système d'exploitation en cours d'exécution sur votre ordinateur de poche. Vous verrez également un état de la batterie jusqu'à trois types de piles: AAA batteries, ordinateur de poche Batterie rechargeable, et Cradle Batterie rechargeable (seulement utilisé avec TI-Nspire Navigator).
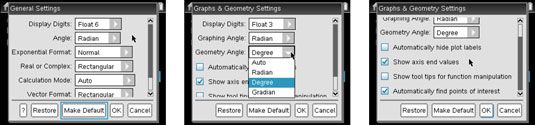
Pour accéder à l'écran Paramètres généraux sur votre ordinateur de poche, appuyez sur [SUR]-Paramètres-Paramètres généraux. Voir le premier écran. Appuyez sur Utiliser par défaut lors de la modification de ces paramètres. Lorsque vous le faites, le message suivant apparaît: Appliquez vos paramètres pour ouvrir le document et les enregistrer par défaut pour les nouveaux documents et Scratchpad?
[CLIQUEZ] OK pour définir les mêmes paramètres à votre bloc-notes. Il pourrait être vraiment déroutant si votre calculatrice est réglé sur Radian et votre Scratchpad est réglé Degré!
Appuyer sur le bouton Paramètres par défaut pour les réglages d'usine TI-Nspire.
Maintenant que les paramètres de la calculatrice ont été modifiés à votre goût, il est temps de changer les paramètres de l'application Graphiques. Appuyez [SUR]-Paramètres-Paramètres-Graphiques Géométrie. Modification du champ Affichage des chiffres affecte la précision des points que l'on retrouve dans l'environnement Graphiques. Notez que le domaine graphique Angle (une représentation graphique de fonction) et le champ géométrie Angle (une construction géométrique) sont considérés comme des paramètres différents. Voir le deuxième écran.
Quatre cases à cocher peuvent être sélectionnés sur les graphiques De réglages de géométrie écran À. Voir le troisième écran. Voici une explication de chacun:
Masquer automatiquement les étiquettes de parcelle: Le réglage par défaut sur TI-Nspire est d'étiqueter toutes les fonctions qui sont représentées graphiquement dans une page Graphiques. Si vous souhaitez désactiver cette fonction, [CLIQUEZ] pour sélectionner cette case.
Afficher les valeurs de fin d'axe: Les valeurs de fin sur une page graphiques sont la X et y valeurs maximales et minimales. Si vous ne voulez pas de ces informations apparaissent sur les extrémités de la X et y axes, [CLIQUEZ] pour désélectionner la case.
Afficher Tool Tips pour Fonction Manipulation: Ne cochez pas cette case. Si vous le faites, un message apparaît à chaque fois que vous prenez et de déplacer un objet.
Trouver automatiquement les points d'intérêt: Vous allez adorer cette fonctionnalité! Sur une page Graphiques, cette fonctionnalité peut vous aider à trouver les zéros, des maximums, des minimums, et ainsi de suite.
Appuyez [ENTRER] à tout moment pour sélectionner la configuration actuelle et fermer la boîte de dialogue des paramètres du système.






