Comment redimensionner des graphiques et des photos pour votre site de médias sociaux
En tant que concepteur d'un site de médias sociaux, il est important pour vous de savoir quand et comment redimensionner vos images et graphiques pour optimiser votre site. Le redimensionnement est important pour deux raisons:
Les images doivent être suffisamment petits pour être bien affichée sur un écran d'ordinateur.
Vous voulez que les images se téléchargent rapidement.
Plus la taille de fichier d'image, plus vite il va télécharger.
Bien que certains sites de médias sociaux vous permettent de modifier la taille d'affichage d'une image, vous obtenez de meilleurs résultats si vous changez les dimensions d'une image initiaux dans un programme de retouche photo tels que Photoshop.
La réduction de la taille d'une image pour l'utilisation sur le web nécessite deux étapes:
Réduisez la résolution d'une image, qui modifie le nombre de pixels dans l'image.
Lorsque vous travaillez avec des images pour le web, vous voulez réduire la résolution de 72 pixels par pouce (ppp).
Réduire la taille physique de l'image en réduisant ses dimensions.
Vous voulez la taille des images pour bien cadrer dans une fenêtre de navigateur et de travailler dans la conception de votre site.
Suivez ces étapes pour diminuer la résolution et de réduire la taille d'une image dans Photoshop. Dans Photoshop Elements, feux d'artifice, ou GIMP, vous suivez un processus similaire, bien que les étapes spécifiques peuvent varier.
Avec une image ouverte dans Photoshop, choisissez l'image-image.
La boîte de dialogue Taille de l'image ouvre. Notez la haute résolution (240 pixels / pouce) et une grande hauteur et la largeur (1 698 x 1 131). Cette photo est manifestement trop grand pour utiliser sur la plupart des sites de médias sociaux.
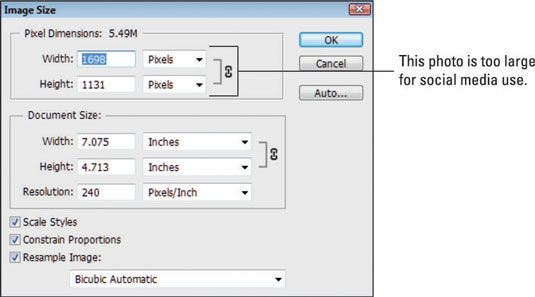
Si vous ne voulez pas que votre image d'origine à perdre la qualité (ou vous voulez simplement de jouer la sécurité), faire une copie de votre image et redimensionner la copie pour votre image de profil.
Changer la résolution de votre image.
Décochez la case Rééchantillonnage au bas de la boîte de dialogue Taille de l'image.
Pour de meilleurs résultats, vous voulez toujours la case Rééchantillonnage désélectionné lorsque vous modifiez la résolution. Lorsque vous désactivez Rééchantillonnage, les Styles d'échelle et d'options Contraindre les proportions sont grisées, et vous ne pouvez plus modifier les dimensions en pixels. Ne vous inquiétez pas - vous travaillez avec ces options après avoir allumé Rééchantillonnage à l'étape 3.
Modifiez le nombre dans le domaine de la résolution à 72.
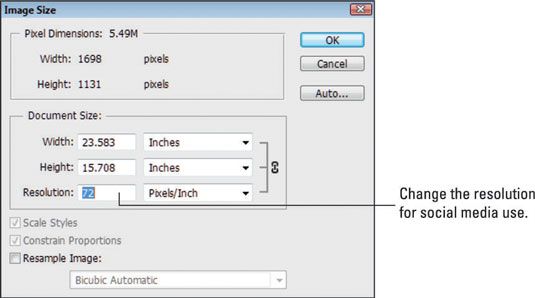
Assurez-vous de ne pas cliquer accidentellement sur la liste déroulante à côté de Résolution et de modifier les unités de numérotation aux pixels / cm. Vous remarquerez un changement radical dans la taille du document en pouces.
Changer la taille de l'image.
Activez la case à cocher Rééchantillonnage.
Avec la boîte de contrôle de l'image de Resample option est désactivée, vous ne pouvez pas changer les dimensions en pixels, de sorte qu'il doit être vérifié lorsque vous modifiez la taille de l'image.
Entrez une hauteur et la largeur de l'image dans les champs de hauteur et de largeur.
Modifier la taille de cette image à 851 pixels de large, ce qui est la largeur recommandée pour une image de couverture Facebook. Si la case Contraindre les proportions au bas de la boîte de dialogue est sélectionnée, toutes les modifications apportées à la hauteur affectent automatiquement la largeur (et vice versa) pour assurer que les proportions de l'image restent constantes.
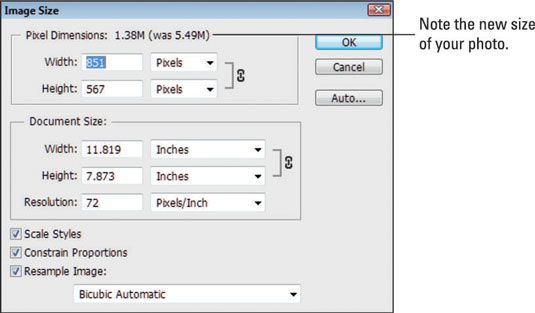
Libérer proportionnalité signifie que votre image peut se écrasé et déformé.
A noter également le changement drastique de la taille du fichier pour cette photo. Auparavant, il était 5.49MB, mais après le processus de redimensionnement, la nouvelle taille est 1.38MB.
Cliquez sur OK.
Enregistrer le fichier à ce stade est facultative et pas nécessairement recommandé car la finale Enregistrer pour l'exportation web qui vient ensuite génère une nouvelle version.
Si vous voulez retourner l'image à sa taille précédente, choisissez Edition-Annuler Taille de l'image. Soyez conscient que lorsque vous enregistrez l'image, cependant, les changements deviennent permanents.




