Comment changer votre modèle de site Web sur Squarespace
Lorsque vous commencez la conception de votre site site Web sur Squarespace en ajustant les paramètres dans Style Editor et l'ajout de contenu, vous pouvez constater que vous avez besoin d'un modèle différent.
Squarespace vous permet de changer votre modèle à tout moment. Tous les fichiers texte et les médias que vous ajoutez du contenu à vos pages restent intacts. Vos mises en page créées à l'aide LayoutEngine resteront les mêmes. Vous pouvez sentir en sécurité sur votre contenu ne sont pas modifiés lorsque vous changez de modèles.
Cependant, la sélection d'un nouveau modèle peut affecter quelques aspects de votre site:
Style: Les réglages de Style Editor changeront en fonction des différentes options de style offerts par l'autre modèle. Les modèles ne fournissent pas les mêmes caractéristiques de style, de sorte que les polices, les tailles, et les couleurs de votre site peuvent changer.
Mise en page: Une partie de la conception d'un modèle est le positionnement des caractéristiques et des éléments sur une page. Vous pouvez vous attendre de la navigation, les largeurs de page, et l'emplacement de certains contenus à changer. Méfiez-vous des modèles qui ne proposent pas encadrés, si votre modèle actuel fait offrir encadrés.
Navigation: Pas tous les modèles ont la même structure de navigation et les zones où vous pouvez ajouter des pages. Par exemple, si vous utilisez une zone de navigation secondaire dans votre modèle actuel et de passer à un modèle qui ne prévoit pas cette zone, toutes les pages dans la zone secondaire seront déplacés vers la zone de navigation non lié.
Bonus: Si votre modèle offre une fonction spéciale, comme spécifiques à la page d'en-tête des images, il peut ne pas être disponible dans un autre modèle. Explorez la page Lisez-moi du nouveau modèle de la comparer à votre modèle actuel.
Pour prévisualiser un autre modèle se penchera sur votre site Squarespace, suivez ces étapes:
Connectez-vous à votre site Web.
Content Manager est automatiquement chargé. Si vous étiez déjà connecté à votre site et en mode Aperçu, cliquez sur l'icône d'engrenage dans la barre d'outils Aperçu pour aller à Content Manager.
Cliquez sur l'icône Réglages (engrenage), qui est dans le coin supérieur gauche.
La zone Paramètres apparaît sur votre écran.
Dans la liste Paramètres, cliquez sur Modèles.
Le modèle que vous utilisez actuellement sur votre site apparaît dans le coin supérieur gauche de la liste modèle de vignette.
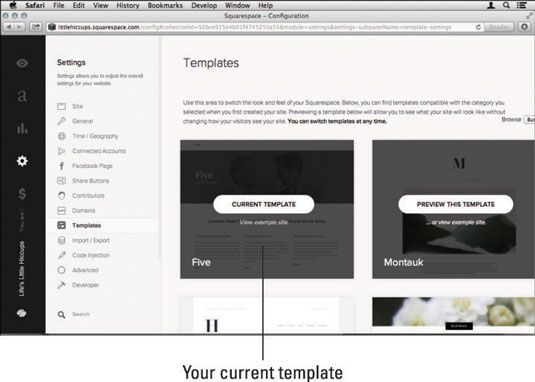
Prévisualiser un autre modèle.
Passez votre curseur de la souris sur un autre modèle et cliquez sur le bouton Aperçu Ce modèle qui apparaît. L'écran passe en mode de prévisualisation afin que vous puissiez voir comment votre site apparaît avec le nouveau modèle.
Cliquez autour de votre site pour voir comment le commutateur de modèle affecte vos pages.
Vous aurez plus de préavis probable que toutes les polices et des couleurs sont différentes, et la navigation se situe dans une zone différente de vos pages. Pour modifier les paramètres de style de l'un de ces éléments, il suffit d'ouvrir Style Editor lors de la prévisualisation du modèle.
La boîte dans le coin inférieur gauche de votre site affiche le nom du modèle que vous êtes aperçu.
Retour à la liste des modèles ou activer ce modèle en sélectionnant une des options suivantes dans la boîte dans le coin inférieur gauche:
Annuler: Arrêtez la prévisualisation du modèle que vous envisagez, et retourner à modèles dans les paramètres du gestionnaire du site.
Activer modèle: Mettez votre site pour le nouveau modèle, le rechargement de la page que vous consultez. (Vous serez invité à confirmer votre décision.)
Pendant que vous regardez la liste des modèles, vous pouvez voir par exemple le site d'un modèle. Cliquez sur le lien Voir l'exemple du site, qui apparaît ci-dessous sur le bouton Aperçu Ce modèle lorsque vous passez votre souris sur un modèle. Le site de démonstration ouvre dans une nouvelle fenêtre.
Toute modification apportée à un modèle que vous avez prévisualisé ne sera pas affecter votre modèle actif. Sentez-vous libre d'explorer pleinement le modèle que vous avez aperçu pour voir si elle va fournir les caractéristiques de style et la disposition dont vous avez besoin.
Si votre modèle actuel a une superficie de navigation d'index et une page d'index et que vous passez à un modèle sans ces éléments, toutes les pages de la galerie dans votre zone de navigation de l'indice sera déplacé vers la zone de navigation non lié, et la page d'index seront supprimés de votre site. La zone de navigation de l'index et page d'index sont des éléments majeurs de modèles classés comme portefeuille modèles.
Si votre site dépend de ces éléments, assurez-vous que vous utilisez l'un des modèles suivants:
Rue
Flatiron
Hudson
Jenson
Jirick
Minsk
Montauk
Qubert




