Comment ajouter une image à des postes de blog WordPress
Une image vaut mille mots et ajoute beaucoup de punch à toute WordPress blog. Vous pouvez ajouter une image d'un produit, une sortie d'entreprise, ou des images à partir d'une séance photo récente. Et yup, vous pouvez ajouter plus d'une image à un billet de blog.
Sommaire
- Optimisation d'une image au format jpeg.
- Créer un nouveau blog.
- Cliquez sur l'icône ajouter / insérer en haut de la fenêtre ajouter nouveau post.
- Cliquez sur le bouton sélectionner les fichiers.
- Sélectionnez le fichier d'image, puis cliquez sur ouvrir.
- Modifiez les paramètres de l'image.
- Accepter l'url du fichier par défaut, pièce jointe poster url, ou none.
- Choisissez une option d'alignement.
- Choisissez une option de taille.
- Cliquez sur le bouton insérer en poste.
Optimisation d'une image au format JPEG.
Assurez-vous que la taille du fichier d'image est inférieure à 64MB. Vous devez également optimiser l'image de la plus grande taille à laquelle les images sont affichées dans le thème que vous utilisez pour votre blog. Malheureusement, cette information varie en fonction du thème que vous utilisez. Parfois, vous pouvez obtenir les dimensions du site qui prend en charge le thème, ou au sein de la section Apparence du tableau de bord WordPress.
Créer un nouveau blog.
Placez votre curseur là où vous voulez que l'image apparaisse.
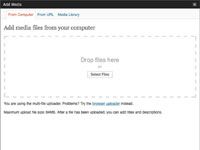
 Agrandir
AgrandirCliquez sur l'icône Ajouter / Insérer en haut de la fenêtre Ajouter nouveau post.
La boîte de dialogue Ajouter un média apparaît vous proposant trois choix: De l'ordinateur, à partir de l'URL, et Médiatique Bibliothèque. Les deuxième et troisième options vous donnent les mêmes options que le téléchargement à partir de votre ordinateur.
Les étapes suivantes montrent comment télécharger à partir de votre ordinateur.
Cliquez sur le bouton Sélectionner les fichiers.
La boîte de dialogue de téléchargement de fichiers ouvre. Alternativement, vous pouvez faire glisser des fichiers dans l'Explorateur Windows ou le Finder de Mac directement dans la boîte de dialogue.
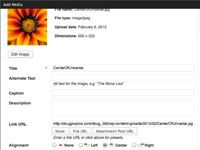
 Agrandir
AgrandirSélectionnez le fichier d'image, puis cliquez sur Ouvrir.
Un message apparaît pour vous indiquer que WordPress est en train de traiter le fichier. Lorsque le fichier est traité, la boîte de dialogue est actualisé pour afficher une vignette de l'image et de vos autres options.
Modifiez les paramètres de l'image.
Titre: Par défaut, WordPress utilise le titre de l'image, sans l'extension. Vous pouvez changer le titre de l'image à un nom pour le poste.
Autre texte: Ceci est un texte qui décrit l'image pour les personnes ayant une déficience visuelle à l'aide de lecteurs d'écran. Robots des moteurs de recherche utilisent alternatif (alt) texte pour déterminer le contenu d'un article de blog. Si vous utilisez alt texte, veillez à ajouter au moins un mot-clé qui est pertinent pour le poste, tout en ayant encore une description lisible pour les malvoyants.
Légende: Le texte que vous entrez ici est affiché en dessous de l'image. Notez que l'option de sous-titres ne sont pas disponibles sur tous les thèmes de blog.
Description: Le texte que vous entrez ici est affiché en dessous de l'image si vous choisissez la pièce jointe Poster option URL dans l'étape suivante.
Accepter l'URL du fichier par défaut, pièce jointe Poster URL, ou None.
Si vous acceptez l'option par défaut, l'image ouvre dans une autre fenêtre. Si vous acceptez l'option pièce jointe du message de l'URL, le fichier apparaît dans une autre fenêtre. Dans les deux cas, il est facile pour un spectateur à droite; cliquez sur l'image et l'enregistrer sur son disque dur. Choisissez Aucun pour éviter toute tentation au vol.
Choisissez une option d'alignement.
Aucun: L'image est alignée sur la marge gauche de la poste, ou accepte selon l'option que l'alignement du texte est spécifiée pour cette partie du post.
Gauche ou droite: Texte post enroule autour de l'image.
Centre: L'image est centrée dans le poste, et le texte apparaît au-dessus ou en dessous.
Choisissez une option de taille.
Si vous avez choisi miniature et choisir une option de liaison à l'étape 7, l'image en taille apparaît dans une autre fenêtre lorsque la vignette est cliquée. Vous pouvez également choisir d'afficher une version petit, moyen, grand, ou pleine taille de l'image dans votre message. La taille physique des options varie en fonction de la taille de l'image que vous téléchargez.
Cliquez sur le bouton Insérer en poste.
L'image est ajoutée à votre poste.






