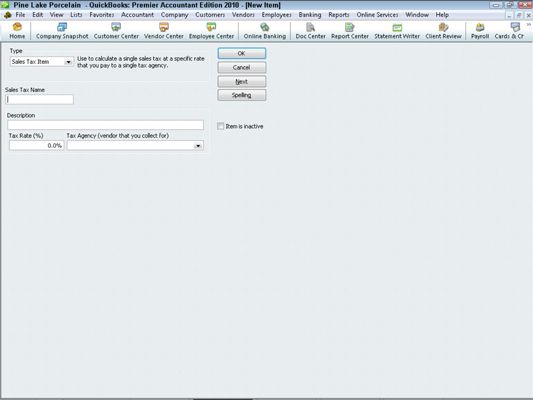Comment ajouter des articles à QuickBooks 2010 liste de l'article
Vous pouvez ajouter un tas de différents types d'éléments à la liste d'objet dans QuickBooks 2010. Les QuickBooks liste d'objet magasins descriptions de quoi vous en tenir sur une facture ou un bon de commande. Vous décrivez les différents éléments de différentes façons.
Sommaire
- Ajout d'une option de service quickbooks
- Ajout d'une partie de l'inventaire quickbooks
- Ajout d'une partie non-inventaire
- Ajout d'un autre élément de charge quickbooks
- Ajout d'une option par rapport au montant
- Ajout d'un élément de groupe dans quickbooks
- Ajout d'une option d'actualisation
- Ajout d'une option de paiement
- Ajout d'une option de la taxe de vente
Voici le processus général de l'ajout d'un article à votre liste d'objet:
Choisissez Liste Listes-Point.

La fenêtre Liste des articles apparaît.
Cliquez sur le bouton de l'article, qui apparaît dans le coin inférieur gauche de la fenêtre de liste d'objet, et sélectionnez Nouveau dans le menu pop-up qui apparaît.
La fenêtre Nouvel objet apparaît.
Dans les boîtes de la fenêtre Nouvel élément, décrire l'article que vous souhaitez ajouter.
Tout d'abord, identifier le type d'élément que vous souhaitez ajouter. Vous avez ces choix:
Service
Inventaire partie
Inventaire non-Partie
Autres frais
Total partiel
Groupe
Remise
Paiement
Vente impôt
Après vous décrivez l'article que vous souhaitez ajouter, cliquez sur OK.
QuickBooks ajoute l'élément que vous venez de décrire dans la liste d'objet.
Basé sur le type d'élément que vous sélectionnez, QuickBooks fournit d'autres boîtes que vous utilisez pour décrire l'article.
Ajout d'une option de service QuickBooks
Beaucoup de boîtes services QuickBooks sont explicites, mais voici quelques-uns qui méritent explication:
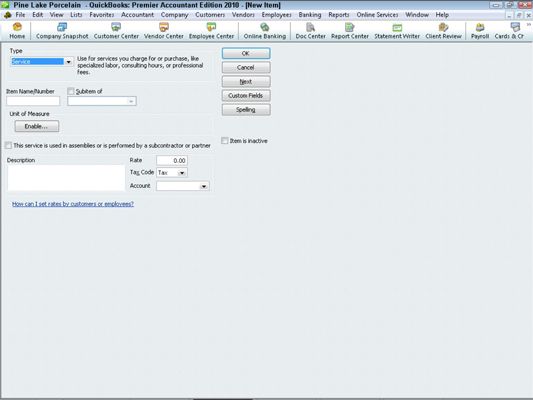
Ce service est utilisé dans les assemblées ou est effectuée par un sous-traitant ou partenaire: Sélectionnez cette case si le service est fourni par, comme la fenêtre indique, un sous-traitant, le propriétaire ou partenaire.
Vous indiquez les services qui sont effectuées par des sous-traitants, les propriétaires et partenaires, car ces parties sont soumises à des règles de comptabilité fiscale.
Taux: Décrire le prix ou le taux par unité de service.
Code fiscal: Indiquez si le service est imposable.
Compte: Identifier ce qui compte le revenu devrait être crédité lorsque l'article est vendu à un certain client, client ou patient.
Ajout d'une partie de l'inventaire QuickBooks
Dans la version inventaire partiel de la fenêtre Nouvel élément, saisissez les informations demandées, y compris les éléments suivants:
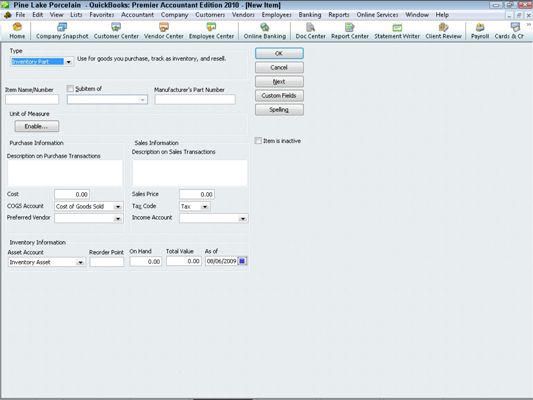
Description de l'achat Transactions: Fournir le texte que QuickBooks écrit sur les ordres d'achat.
CMV compte: Sélectionnez dans la liste déroulante le compte qui doit être débité que lors de cet objet est vendu.
Description sur les opérations de vente: Fournir la description que QuickBooks devrait utiliser pour cet article sur votre facture.
Compte de résultat: Cette liste déroulante vous permet de spécifier quel compte le revenu devrait être crédité lorsque cet objet est vendu.
Compte d'actifs: Préciser quel compte QuickBooks devrait utiliser pour suivre l'investissement de dollars dans cet article.
Point de commande: Identifier le niveau des stocks de stockage à laquelle vous souhaitez QuickBooks pour vous avertir de réorganiser l'élément.
Ajout d'une partie non-inventaire
UN partie non-inventaire est un bien tangible que vous vendez, mais pour laquelle vous ne le suivi des stocks. Dans cette version de la fenêtre, remplissez les informations, y compris les éléments suivants:
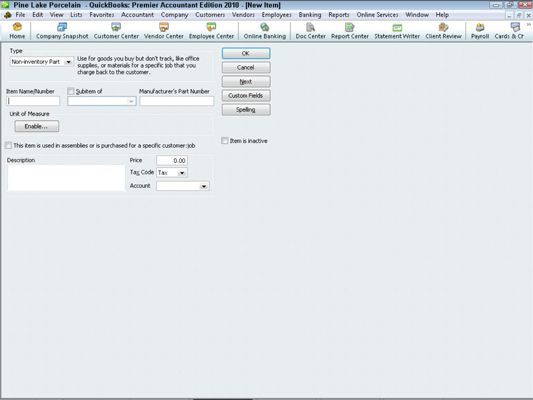
Compte: De cette liste déroulante, identifier le compte de résultat qui doit être crédité pour la vente de cette partie non-inventaire.
Cet article est acheté et vendu à un client spécifique: Travail: Si vous sélectionnez cette case, QuickBooks affiche une version légèrement différente de la fenêtre de la partie non-Inventaire.
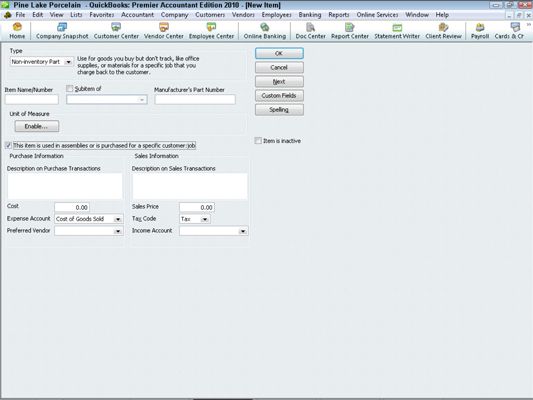
Cette version de la partie fenêtre Nouvel élément non d'inventaire comprend des zones d'information Achat et renseignements relatifs aux ventes.
Ajout d'un autre élément de charge QuickBooks
Un autre élément de charge est un élément que vous utilisez pour acheter ou projet de loi pour des choses telles que le travail ou les services divers, les matériaux que vous n'êtes pas suivi les stocks, et charges spéciales, comme pour la livraison ou la pointe d'emplois.
Remplissez les informations appropriées dans cette fenêtre, y compris
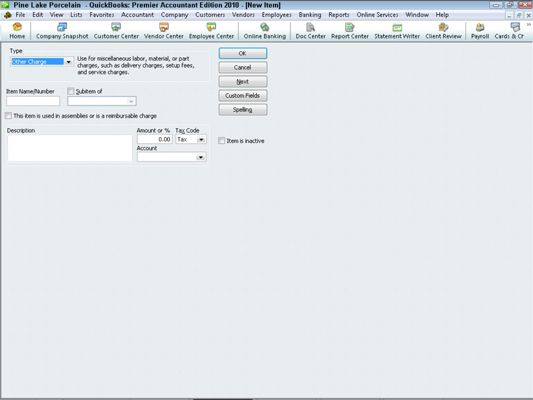
Montant ou%: Identifier comment la charge se calcule ou facturé.
Si vous voulez calculer la charge en pourcentage, vous devez entrer le symbole% dans la zone Montant ou%.
Compte: Identifier le compte des revenus qui devraient être crédité lorsque vous facturez pour cette autre charge.
Si vous sélectionnez le filtre est utilisé dans les assemblées ou est une case à cocher Charge remboursables, QuickBooks ajoute une deuxième série de boîtes à la fenêtre Nouvel élément: Information Achat et information sur les ventes.
Ajout d'une option par rapport au montant
Si votre ordre d'achat, ticket de caisse ou de la facture comprend une ligne de sous-total, vous créez un élément de sous-total dans votre liste d'objet. Sélectionnez Sous-total de la liste déroulante Type et ajouter les informations appropriées.
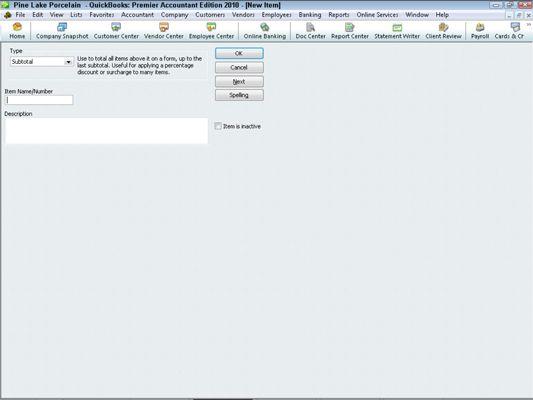
Ajout d'un élément de groupe dans QuickBooks
Un élément de groupe vous permet de plus facilement les clients facture lorsque, du point de vue du client, il ou elle achète un seul élément, mais à partir de votre point de vue, vous êtes en train de vendre plusieurs éléments. Un élément de groupe vous permet de créer un seul élément que vous utilisez sur les factures qui combine en fait un tas d'éléments individuels que vous êtes probablement à l'aide de vos ordres d'achat.
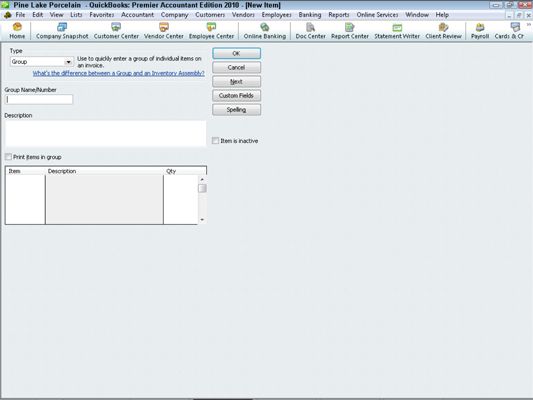
Remplissez le nom du groupe / nombre et la description des zones de texte dans cette fenêtre. Utilisez l'article, Description, et des colonnes Nbre d'identifier les différents éléments et les quantités d'articles qui se combinent pour former un groupe.
Ajout d'une option d'actualisation
Un élément de réduction soustrait soit un montant fixe ou un pourcentage à partir d'un sous-total. Remplissez les informations demandées, y compris ce qui compte est débité de la remise de la liste déroulante compte.
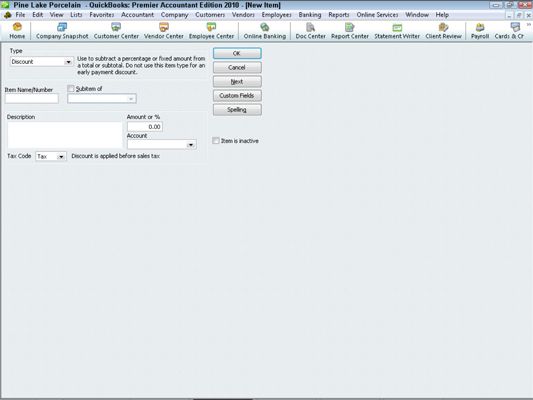
Ajout d'une option de paiement
Si vous acceptez parfois paiements lorsque vous facturez un client, vous pouvez créer un élément de paiement, puis ajouter l'élément de paiement au bas de la facture. Remplissez les informations appropriées, y compris
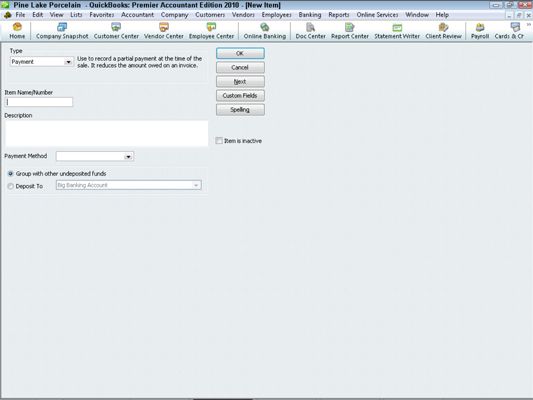
Mode de paiement: Identifier la méthode de paiement - American Express, chèque, espèces, Discover, MasterCard, Visa ou - si cela est approprié.
Groupe avec d'autres fonds non déposées ou fort Pour: Sélectionnez un bouton radio pour identifier ce qui arrive à l'argent reçu dans le cadre du paiement. Si vous indiquez que l'argent est déposé, vous sélectionnez également le compte bancaire correcte de leur dépôt pour la liste déroulante.
Ajout d'une option de la taxe de vente
Si vous vendez des articles qui sont soumis à la taxe de vente, vous incluez également des articles en ligne sur vos factures qui chargent et le suivi de ces taxes de vente. Entrez les informations demandées, y compris l'Agence de l'impôt, où vous identifiez l'agence de l'impôt que vous aurez à payer.