Comment créer un modèle 3D dans AutoCAD 2,014
Fenêtres de l'espace Modèle vous permettent de voir plusieurs vues du modèle à un moment dans AutoCAD, chaque sous un angle différent. Pour cette raison, fenêtres de l'espace de modèle sont particulièrement utiles lorsque vous créer et éditer des objets en 3D. Comme vous le dessiner et éditer, les différents points de vue aider à assurer que vous les points qui se trouvent correctement dans l'espace 3D cueillette.
Sommaire
- Si vous n'êtes pas déjà dans l'espace de travail modélisation 3d, cliquez sur la liste déroulante espace de travail sur la barre d'outils accès rapide et choisissez modélisation 3d.
- Cliquez sur nouveau dans la barre d'outils accès rapide pour ouvrir la boîte de dialogue sélectionner un modèle.
- Choisir acad.dwt (choisir acadiso.dwt si métrique est votre préférence), et cliquez sur ouvrir.
- Dans le panneau fenêtres sur l'onglet affichage du ruban, choisissez nommé.
- Cliquez sur l'onglet nouvelles fenêtres pour le rendre current- puis choisissez quatre: gauche (notre préférence) ou quatre: droit de la zone de liste standard fenêtres.
- Dans la liste déroulante configuration, choisissez 3d.
- Dans la zone de prévisualisation, cliquez sur l'intérieur de la grande fenêtre se isométrique puis choisissez conceptuel dans la liste déroulante style visuel.
- Dans la zone nouveau nom en haut de la boîte de dialogue fenêtres, entrez un nom tel que v3d, par exemple, pour la configuration.
- Cliquez sur ok pour enregistrer la configuration de la fenêtre et fermer la boîte de dialogue fenêtres.
- Dans la grande fenêtre 3d, à droite; cliquez sur le viewcube pour afficher son menu contextuel, puis choisissez perspective avec ortho faces.
- Répétez l'étape 10, en sélectionnant cette fois set vue en cours accueil.
- Cliquez sur enregistrer dans la barre d'outils accès rapide. de l'fichiers de type menu déroulant, choisissez autocad gabarit de dessin (* .dwt) et entrez un nom de fichier. cliquez sur enregistrer.
Fenêtres de l'espace Modèle diviser l'écran en rectangles distincts avec aucun espace entre eux. Contrairement lorsque vous utilisez papier fenêtres de l'espace, vous ne pouvez pas déplacer, étirer, ou les faire se chevaucher. Vous ne pouvez pas tracer de multiples fenêtres de l'espace modèle. (Voilà ce que l'espace papier est pour.) Et, contrairement à la situation dans les présentations, une couche qui est visible en une seule fenêtre de l'espace modèle est toujours visible dans chacun d'eux.
Vous pouvez entendre ou de lire des références à la fenêtre carrelée, qui est juste un autre nom pour la fenêtre de l'espace modèle. Sol se réfère à la façon dont les fenêtres de l'espace modèle remplissent toujours la zone de dessin, sans lacunes et sans chevauchement permis. Inversement, les fenêtres de l'espace papier sont parfois appelés flottant fenêtres parce que vous pouvez les déplacer, laissent des lacunes entre eux, et les faire se chevaucher.
Une des meilleures fonctionnalités de visualisation 3D va par le titre un peu obscur de la commande en toile fenêtre. Cette petite étiquette de texte que vous avez peut-être remarqué dans le coin supérieur gauche de la zone graphique est un contrôle cliquable qui vous permet de définir le style visuel et la vue.
Nous vous recommandons fortement de travailler avec plusieurs fenêtres lorsque vous êtes la modélisation en 3D. De cette façon, vous obtenez de voir exactement ce que vous faites dans les trois dimensions, en temps réel. La fenêtre bascule en toile bascule d'avant en arrière entre la dernière fenêtre multiple de configurer et d'une fenêtre agrandie. Suivez ces étapes pour mettre en place la configuration de tuiles-fenêtre.
Si vous n'êtes pas déjà dans l'espace de travail Modélisation 3D, cliquez sur la liste déroulante Espace de travail sur la barre d'outils Accès rapide et choisissez Modélisation 3D.
Vous pouvez également cliquer sur le bouton de commutation d'espace de travail sur la barre d'état et sélectionnez Modélisation 3D. Si la palette de matériaux navigateur ouvre, fermez-le.
Cliquez sur Nouveau dans la barre d'outils Accès rapide pour ouvrir la boîte de dialogue Sélectionner un modèle.
Si un nouveau dessin vierge apparaît et vous ne voyez pas la boîte de dialogue Sélectionner un modèle, quelqu'un a assigné un modèle par défaut de ce bouton dans la boîte de dialogue Options. Dans ce cas, cliquez sur le bouton d'application (le Big Red A) et choisissez Nouveau, puis choisissez Dessin du sous-menu.
Choisir acad.dwt (choisir acadiso.dwt si métrique est votre préférence), et cliquez sur Ouvrir.
Oui, il existe des modèles 3D ready-made (acad3d.dwt et acadiso3d.dwt), mais à partir de cette configuration est plus facile à partir d'un modèle 2D.
Dans le panneau Fenêtres sur l'onglet Affichage du Ruban, choisissez Nommé.
La boîte de dialogue Fenêtres apparaît.
Cliquez sur l'onglet Nouvelles fenêtres pour le rendre CURRENT- puis choisissez Quatre: Gauche (notre préférence) ou quatre: droit de la zone de liste standard Fenêtres.
Le panneau Aperçu affiche une grande fenêtre carrée qui occupe la majeure partie de la zone de travail, avec trois petites fenêtres carrées empilées sur la gauche (ou à droite). La configuration de la 2D par défaut montre le style visuel de tous les quatre fenêtres que Filaire 2D.
Dans la liste déroulante Configuration, choisissez 3D.
Les styles visuels restent aussi Filaire 2D, mais la direction de vue (classé actuelle configuration 2D) est maintenant SE isométrique dans la grande fenêtre, et les trois petites fenêtres montrent dessus, de face, et les vues orthographiques droite.
Dans la zone de prévisualisation, cliquez sur l'intérieur de la grande fenêtre SE isométrique puis choisissez conceptuel dans la liste déroulante Style visuel.
Vous avez presque terminé. Plutôt que de compléter cette configuration chaque fois que vous voulez faire un peu la modélisation, donner à la nouvelle configuration de la fenêtre un nom.
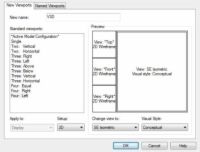
 Agrandir
AgrandirDans la zone Nouveau nom en haut de la boîte de dialogue Fenêtres, entrez un nom tel que V3D, par exemple, pour la configuration.
Après la fermeture de la boîte de dialogue Fenêtres, vous pouvez restaurer cette configuration à tout moment en cliquant sur l'onglet Fenêtres Nommé, en choisissant V3D, et en cliquant sur OK.

 Agrandir
AgrandirCliquez sur OK pour enregistrer la configuration de la fenêtre et fermer la boîte de dialogue Fenêtres.
Le bouton Accueil dans le ViewCube peut vous désarçonner en changeant à une vue que vous ne vous attendez pas. Si vous voulez garder le point de vue actuel SE isométrique, veillez à réinitialiser l'écran d'accueil.
Pour ce faire, il suffit de droit; cliquez n'importe où dans le ViewCube et choisissez Définir la vue en cours Accueil dans le menu qui apparaît. Et parce que vous avez pris la peine de créer une vue 3D ombrée, vous voudrez peut-être faire un peu plus réaliste et activer le mode en perspective dans le même temps.
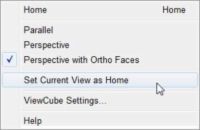
 Agrandir
AgrandirDans la grande fenêtre 3D, à droite; cliquez sur le ViewCube pour afficher son menu contextuel, puis choisissez Perspective avec Ortho Faces.
Sélection Perspective montre les vues orthographiques en mode de perspective, et généralement vous ne voulez pas que. Sélection Perspective avec Ortho Faces réinitialise le mode du point de vue de projection parallèle lorsque vous passez à une vue orthographique.
Répétez l'étape 10, en sélectionnant cette fois Set vue en cours Accueil.
Maintenant, vous pouvez facilement revenir à cette configuration de la fenêtre, en gardant le même point de vue dans toutes les fenêtres, la projection en perspective dans la fenêtre 3D et projection parallèle dans les fenêtres orthographiques.
Pour revenir à une seule fenêtre plus tard, simplement cliquez sur le signe plus (+) sur le contrôle en toile fenêtre.
La dernière chose à faire est de sauvegarder la configuration que vous venez de définir comme un modèle (.tpl) fichier.

 Agrandir
AgrandirCliquez sur Enregistrer dans la barre d'outils Accès rapide. De l'Fichiers de type menu déroulant, choisissez AutoCAD gabarit de dessin (* .dwt) Et entrez un nom de fichier. Cliquez sur Enregistrer.
AutoCAD enregistre le nouveau fichier de modèle 3D dans le même emplacement que vos autres modèles de sorte que vous pouvez toujours sélectionner lorsque vous voulez faire un peu de modélisation 3D grave.




