Comment utiliser des contraintes géométriques dans AutoCAD 2014
Si vous utilisez AutoCAD 2014, vous pouvez contraindre le dessin géométrique des objets en cliquant sur les boutons sur le panneau géométrique de l'onglet paramétrique. Essayez les étapes suivantes pour utiliser des contraintes géométriques:
Sommaire
- Lancer un nouveau dessin. assurez-paramétrique onglet le courant du ruban, et éteignez snap, ortho, polar, accrochages et otrack sur la barre d'état.
- Puisez dessin au trait en utilisant la commande pline, puis ajouter quelques cercles.
- Cliquez fix dans le panneau géométrique, puis cliquez sur un point que vous voulez fixer dans l'espace.
- Cliquez coïncident dans le panneau géométrique de l'onglet paramétrique.
- Cliquez sur un point de terminaison sur le premier segment de la polyligne que vous voulez vous connecter, puis cliquez sur un point de terminaison sur le deuxième segment.
- Appliquer certains paramètres orthographiques sorte que le dessin au trait commence à regarder un peu plus comme un rectangle. cliquez horizontale dans le panneau géométrique de l'onglet paramétrique, puis cliquez sur une ligne ou un segment de polyligne que vous voulez aligner avec l'axe des x du dessin.
- Cliquez vertical pour aligner un segment de ligne ou une polyligne avec l'axe des y du dessin.
- Parce rectangles ont des côtés parallèles et perpendiculaires, appliquer ces contraintes à votre dessin au trait. cliquez parallèle dans le panneau de l'onglet géométrique paramétrique, cliquez sur le segment de ligne contrainte verticale, puis cliquez sur le segment de ligne qui lui est opposée.
- Cliquez perpendiculaire sur le panneau géométrique, cliquez sur chaque côté vertical, puis cliquez sur le côté non-orthogonale.
- Cliquez sur l'égalité sur le panneau géométrique, cliquez sur le côté en bas, puis cliquez sur l'un des côtés verticaux.
- Cliquez concentrique dans le panneau géométrique, cliquez sur un cercle, puis cliquez sur l'autre.
- Tracez une ligne entre les coins opposés en diagonale d'utiliser le critère accrochages aux objets.
- Cliquez coïncident dans le panneau géométrique. cliquez soit cercle de sorte que le marqueur paramétrique apparaît au centre, déplacer la cible de sélection sur la ligne de construction, et cliquez lorsque le marqueur paramétrique est sur le point médian de la ligne.
Lancer un nouveau dessin. Assurez-paramétrique onglet le courant du ruban, et éteignez Snap, Ortho, Polar, Accrochages et Otrack sur la barre d'état.
Pour les dessins de production, vous aurez envie de vous assurer que vous utilisez précision dans la formulation des aides, mais dans cet exemple, vous gagnez une meilleure idée de paramétriques avec un extrêmement dessin imprécis.
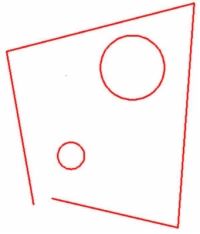
 Agrandir
AgrandirPuisez dessin au trait en utilisant la commande Pline, puis ajouter quelques cercles.
Chaque dessin est abordé différemment, donc regarder vers l'avenir et de déterminer la façon la plus efficace d'appliquer les contraintes dont vous avez besoin pour maintenir votre intention de conception. Dans cet exemple, vous vous retrouvez avec deux cercles concentriques au milieu d'un carré.
Application de contraintes est plus facile si au moins un point de la géométrie est fixe dans l'espace. Dans de nombreux cas, envisager d'appliquer la contrainte de Fix d'abord - il contraint un point à un seul emplacement dans la zone de dessin.
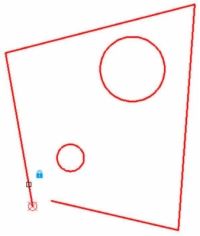
 Agrandir
AgrandirCliquez Fix dans le panneau géométrique, puis cliquez sur un point que vous voulez fixer dans l'espace.
Un bleu cadenas icône apparaît à côté de la cible de sélection, et le marqueur de point de ramassage rouge apparaît lorsque vous survolez un point que vous pouvez contraindre. L'icône de cadenas apparaît dans la barre de contrainte, indiquant que l'extrémité du segment de polyligne est fixé en place.
Avec au moins un point sur la géométrie fixe en place, vous pouvez commencer à contraindre la géométrie en comblant l'écart dans le dessin au trait.
Cliquez coïncident dans le panneau géométrique de l'onglet paramétrique.
Vous utilisez une contrainte de coïncidence pour faire deux points coïncident. Une icône coïncide bleu apparaît près de la cible de sélection, et que vous vous déplacez le réticule sur un objet, un marqueur apparaît sur les points pertinents. Dans le cas des lignes ou des segments de polyligne, ils sont aux extrémités et le milieu.
Cliquez sur un point de terminaison sur le premier segment de la polyligne que vous voulez vous connecter, puis cliquez sur un point de terminaison sur le deuxième segment.
Le point final de la deuxième segment de polyligne saute à l'extrémité de la première ligne, et un petit carré bleu apparaît à l'intersection. Si vous ne voyez pas le petit carré bleu, cliquez sur Afficher tout dans le panneau géométrique.
Appliquer certains paramètres orthographiques sorte que le dessin au trait commence à regarder un peu plus comme un rectangle. Cliquez horizontale dans le panneau géométrique de l'onglet paramétrique, puis cliquez sur une ligne ou un segment de polyligne que vous voulez aligner avec l'axe des X du dessin.
Le segment inférieur de la polyligne se réaligne horizontalement à partir de l'extrémité la plus proche de l'endroit où vous avez choisi la ligne (à moins d'une contrainte de Fix est ajouté en premier), et un marqueur de la contrainte horizontale (une barre de contrainte) apparaît près de l'objet.
Cliquez vertical pour aligner un segment de ligne ou une polyligne avec l'axe des Y du dessin.
Le segment vertical à gauche de polyligne se réaligne à 90 degrés vers le segment horizontal, et un bar de contrainte montrant une contrainte verticale apparaît. Avec un segment de ligne contraint horizontalement et verticalement une autre contrainte, vous êtes à mi-chemin à un rectangle géométriquement précise.
Parce rectangles ont des côtés parallèles et perpendiculaires, appliquer ces contraintes à votre dessin au trait. Cliquez Parallèle dans le panneau de l'onglet géométrique paramétrique, cliquez sur le segment de ligne contrainte verticale, puis cliquez sur le segment de ligne qui lui est opposée.
Parce que une contrainte verticale est déjà appliquée à un segment, il n'a pas d'importance la ligne que vous choisissez en premier. Si aucune ligne avait une contrainte existante, la deuxième ligne que vous avez choisi deviendrait parallèle à la première ligne.
Pour rendre le dernier côté de l'orthogonale presque rectangle avec les trois autres, vous pouvez utiliser une autre contrainte parallèle et cliquez sur la ligne de fond. Cependant, vous ne voulez pas porter sur le bouton parallèle, afin d'utiliser perpendiculaire sur le segment final.
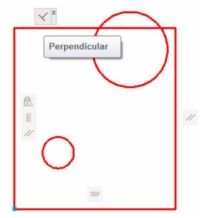
 Agrandir
AgrandirCliquez perpendiculaire sur le panneau géométrique, cliquez sur chaque côté vertical, puis cliquez sur le côté non-orthogonale.
Encore une fois, parce que trois des quatre côtés sont déjà limités à horizontale et verticale, il n'a pas d'importance quel segment vous choisissez en premier.
Pour supprimer une contrainte, déplacez le pointeur de la souris sur le marqueur contrainte pour afficher la barre des contraintes, à droite; cliquez sur, et choisissez Supprimer dans le menu qui apparaît.
De quatre, segments de ligne non-même fermés non-orthogonales, l'application d'une poignée de contraintes donne un rectangle parfait. Cependant, vous voulez vraiment un carré, qui est l'endroit où l'égalité de contrainte entre en jeu.
Cliquez sur l'égalité sur le panneau géométrique, cliquez sur le côté en bas, puis cliquez sur l'un des côtés verticaux.
Il est un carré parfait! Maintenant, vous avez pour contraindre ces cercles. L'intention de conception dans cet exemple est de rendre les cercles concentriques et de localiser leurs centres dans le centre exact du rectangle. Tout d'abord, la partie facile: Faire les cercles concentriques.
Cliquez concentrique dans le panneau géométrique, cliquez sur un cercle, puis cliquez sur l'autre.
Les deux cercles concentrique sont limités. Une nouvelle barre de contrainte apparaît dans leur voisinage. Se déplacer d'un cercle en cliquant dessus, et de regarder l'autre tag along.
Parce que vous pouvez contraindre seuls objets ou des points sur des objets, vous devez ajouter un peu de géométrie de construction pour maintenir l'intention de conception.
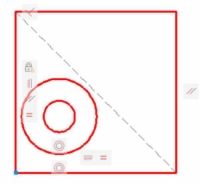
 Agrandir
AgrandirTracez une ligne entre les coins opposés en diagonale d'utiliser le critère Accrochages aux objets.
Appliquer des contraintes de coïncidence entre les deux extrémités de cette ligne et les coins du rectangle.
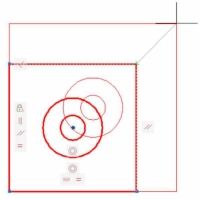
 Agrandir
AgrandirCliquez coïncident dans le panneau géométrique. Cliquez soit cercle de sorte que le marqueur paramétrique apparaît au centre, déplacer la cible de sélection sur la ligne de construction, et cliquez lorsque le marqueur paramétrique est sur le point médian de la ligne.
Vous avez terminé! Vous pouvez tester votre intention de conception en utilisant la commande Stretch sur le coin du rectangle qui ne comporte pas un carré, bleu icône coïncident. Lorsque vous faites glisser le coin, vous devriez voir les deux cercles en mouvement, aussi, toujours en maintenant leur position au milieu du rectangle.






