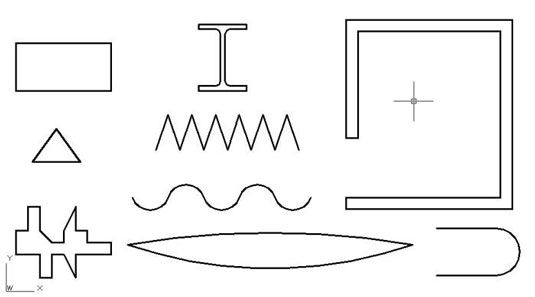Comment connecter les lignes avec polyligne dans AutoCAD 2014
Dessin polylignes composées de segments de droite dans AutoCAD 2014 tout comme le dessin avec la commande Ligne. La commande Pline a beaucoup d'options, de sorte regarder les invites. Si la fonction de saisie dynamique est activée, appuyez sur la flèche vers le bas pour voir les options énumérées à proximité de la ligne de mire, ou à droite; cliquer pour afficher la Pline droit; cliquez sur le menu, ou tout simplement lire la ligne de commande.
Pour dessiner une polyligne composée de segments de droite, suivez ces étapes:
Lancer un nouveau dessin en utilisant le acad.dwt (ou acadlt.dwt) Modèle.
Cliquez sur le bouton Polyligne sur le panneau de tirage du ruban, ou tapez PL à la ligne de commande et appuyez sur Entrée.
AutoCAD lance la commande Pline et vous invite à spécifier un point de départ.
Spécifiez le point de départ en cliquant sur un point ou en tapant les coordonnées.
Maintenant, vous avez vraiment besoin de lire la ligne de commande, car l'info-bulle de saisie dynamique au niveau du curseur ne présentent aucune des options.
Vous pouvez d'ores; cliquez ou appuyez sur la flèche vers le bas pour voir une liste des options au niveau du curseur, mais il est généralement plus rapide d'utiliser la ligne de commande.
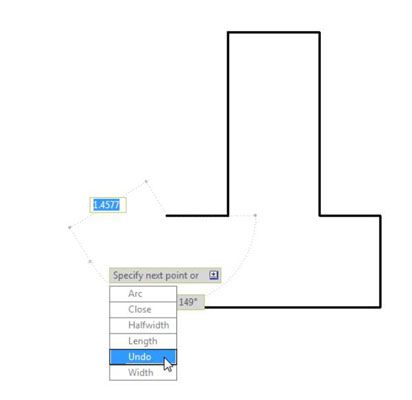
AutoCAD affiche le courant largeur de ligne du segment de polyligne à la ligne de commande et vous invite à spécifier l'autre extrémité du premier segment de polyligne:
Line-largeur est 0.0000Specify point suivant ou [Arc / Demi-larg / Longueur /
Undo / Largeur]:Si la largeur de la ligne actuelle est non nul, le changer à zéro en tapant W pour sélectionner l'option Largeur, puis en entrant 0 comme début et de fin largeurs, comme le montre cette séquence de ligne de commande:
Spécifiez le point suivant ou [Arc / Demi-larg / Longueur /
Undo / Largeur]: WSpecify largeur de départ lt; 0.0000>: 0Specify largeur de fin lt; 0.0000>: 0Specify point suivant ou [Arc / Demi-larg / Longueur /
Undo / Largeur]:Malgré ce que vous pouvez penser, un segment de polyligne zero-width est pas l'équivalent d'AutoCAD de dessin à l'encre invisible. Largeur zéro moyens, “ Afficher ce segment en utilisant la largeur d'un pixel normale sur l'écran, et l'intrigue aussi mince que possible ”.
Spécifiez des points supplémentaires en cliquant ou en tapant.
Après vous spécifiez le deuxième point, AutoCAD ajoute l'option Fermer à l'invite. Les spectacles de ligne de commande
Spécifiez le point suivant ou [Arc / Fermer / Demi-larg / Longueur /
Undo / Largeur]:Choisissez plusieurs points pour créer plusieurs segments de ligne, puis entrez W pour démarrer l'option Largeur. Ensuite, définir une nouvelle largeur, comme le montre cette séquence de ligne de commande:
A partir largeur lt; 0.0000>: 5Specify largeur de fin lt; 5.0000>: appuyez sur Entrée
Choisissez plusieurs points et notez la largeur de ligne des nouveaux segments.
Réglez l'option Largeur de nouveau:
A partir largeur lt; 5.0000>: 15Specify largeur de fin lt; 0.0000>: 0
Choisissez un autre point.
Vous venez de créer une flèche cool!
Chaque fois AutoCAD vous invite à une longueur ou de distance, vous pouvez taper une valeur ou “ spectacle ” ce que vous voulez, en choisissant deux points.
Après avoir terminé le dessin segments, appuyez sur Entrée pour quitter le chiffre ouvert ou de type C et appuyez sur Entrée pour le fermer de nouveau au début.
AutoCAD dessine le segment final et mitres parfaitement tous les coins.
Après avoir créé une polyligne, vous pouvez ajuster ses segments par adhérence-édition d'un des points de sommet.
Les segments courbes de polylignes sont des arcs de cercle que vous pouvez dessiner en utilisant la commande AutoCAD Arc. AutoCAD peut tirer d'autres types de courbes, y compris les ellipses et les splines, mais pas au sein du commandement Pline.
Pour dessiner une polyligne qui comprend des segments courbes, suivez ces étapes:
Répétez les étapes 1-5 dans la liste de l'étape précédente.
Pour ajouter un ou plusieurs segments d'arc, de type A et puis appuyez sur Entrée pour sélectionner l'option Arc.
Les changements rapides pour afficher les options de segment d'arc. La plupart de ces options correspondent aux nombreuses façons de dessiner des arcs circulaires dans AutoCAD. Les spectacles de ligne de commande
Spécifiez l'extrémité de l'arc ou [Angle / Centre / CLOSE /
Direction / Demi-larg / ligne / Radius / Secondpt /
Undo / Largeur]:Spécifiez l'extrémité de l'arc en cliquant sur un point ou en tapant les coordonnées.
AutoCAD dessine le segment courbe de la polyligne. Les invites continuent à afficher les options de segments d'arc.
Spécifiez l'extrémité de l'arc ou [Angle / Centre / CLOSE /
Direction / Demi-larg / ligne / Radius / Deuxième pt /
Undo / Largeur]:Les options à ce stade sont à
Spécifiez des points supplémentaires pour attirer plus de segments d'arc.
Choisissez une autre méthode de l'arc-dessin, tels que Centre ou de la Seconde pt.
Retour à dessiner des segments de droite avec l'option Ligne.
Type L et appuyez sur Entrée pour sélectionner l'option de ligne.
L'invite affiche à nouveau les options de segment de droite.
Spécifiez le point suivant ou [Arc / Fermer / Demi-larg /
Longueur / Undo / Largeur]:Spécifiez des points supplémentaires en cliquant ou en tapant.
Après vous avez fini de dessiner des segments, appuyez sur Entrée ou de type C et appuyez sur Entrée.
Dans cet exemple, vous dessinez des segments de droite.
Peut-être le plus utile des méthodes arc-dessin alternative est Deuxième pt. Il vous donne plus de contrôle sur la direction de l'arc mais au prix de perdre tangence de segments adjacents. Si vous voulez que les deux extrémités des segments d'arc pour être tangents aux segments adjacents, vous devez généralement dessiner la polyligne que des segments de droite, puis utilisez la commande Filet d'ajouter les arcs plus tard.
Voici quelques éléments que vous pouvez tirer avec la commande Pline en utilisant des segments de droite, des segments d'arc, divers segments de largeur, ou une combinaison de tous.