Comment utiliser la commande d'effacement dans AutoCAD 2014
Les étapes suivantes vous montrent comment utiliser la commande d'effacement en mode de commande d'abord avec plusieurs options de sélection dans AutoCAD 2014. Les techniques de sélection utilisées dans cet exemple appliquent à la plupart des commandes d'édition de AutoCAD:
Ouvrez un dessin qui contient des objets, ou de commencer un nouveau dessin et de créer des lignes, des arcs ou des cercles.
Ne soyez pas trop particulier à leur élaboration parce que vous les souffler dans cette liste de l'étape.
Appuyez sur Echap pour vous assurer qu'aucune commande est actif et aucun des objets sont sélectionnés.
Si des objets sont sélectionnés lorsque vous lancez une commande d'édition, la commande, dans la plupart des cas, fonctionne sur ces objets (d'édition de sélection-première) au lieu de vous inviter à sélectionner les objets (commande d'édition-première). Il est une bonne idée d'utiliser le style de montage de commande jusqu'à ce que vous êtes d'abord bien se familiariser avec elle. Plus tard, vous pouvez expérimenter avec l'édition de sélection-première, si vous le souhaitez. (Il suffit de renverser l'ordre de commander et de sélection.)
Cliquez sur le bouton Effacer dans le panneau sur Modifier dans l'onglet Accueil.
AutoCAD affiche le Sélectionner les objets invite à la ligne de commande, et si la saisie dynamique est activée sur la barre d'état, l'info-bulle de saisie dynamique.
Sélectionnez deux ou trois objets individuels en cliquant sur chacun d'eux.
AutoCAD ajoute chaque objet à l'ensemble de sélection. Tous les objets que vous avez sélectionnés restent en surbrillance, et AutoCAD continue à afficher le Sélectionner les objets invite.
Spécifiez une boîte de sélection de fenêtre qui entoure complètement plusieurs objets.
Déplacez le curseur à un point en dessous et à gauche des objets, cliquez sur, relâchez le bouton de la souris, déplacez le réticule ci-dessus et à droite des objets, et cliquez à nouveau.
Tous les objets qui sont complètement à l'intérieur de la boîte sont sélectionnés.
Spécifiez une boîte de sélection de passage qui entoure complètement quelques objets et les coupes à travers plusieurs autres.
Déplacez le curseur à un point en dessous et à droite de certains objets, cliquez sur, relâchez le bouton de la souris, déplacez le réticule dessus et à gauche de certains des objets, puis cliquez sur et relâchez.
Tous les objets qui sont complètement à l'intérieur, traversant, ou touchant la zone sont sélectionnés. AutoCAD continue à afficher le Sélectionner les objets invite.
Type de WP et appuyez sur Entrée pour activer l'option de sélection WPolygon (Fenêtre Polygone).
AutoCAD vous invite à sélectionner des points qui définissent le polygone de sélection.
Choisissez une série de points et appuyez sur Entrée.
Après vous appuyez sur Entrée, AutoCAD sélectionne tous les objets qui sont complètement dans le polygone. AutoCAD continue à afficher le Sélectionner les objets invite jusqu'à ce que vous appuyez sur Entrée.
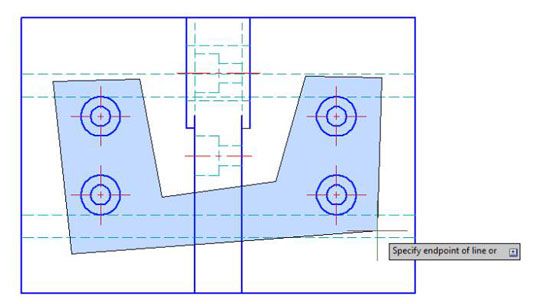
Appuyez sur Entrée pour terminer la sélection d'objet.
AutoCAD efface tous les objets sélectionnés et revient à une invite de commande vide.
Avez-vous remarqué comment vous pouvez utiliser une combinaison de méthodes de sélection d'objets pour construire un ensemble de sélection et puis appuyez sur Entrée pour exécuter la commande sur les objets sélectionnés? La plupart des commandes d'édition de AutoCAD fonctionnent de cette manière en mode de commande en premier.
Si après avoir effacé un ensemble de sélection, vous vous rendez compte que vous ne vouliez pas faire disparaître autant d'objets, cliquez sur la commande ou le bouton Annuler de la barre d'outils Accès rapide pour les restaurer. Mais AutoCAD a un truc supplémentaire unerase - l'OOPS commande bien nommée. Lorsque vous tapez OOPS et appuyez sur Entrée, AutoCAD restaure le dernier jeu de la sélection que vous avez effacé - même si vous avez rencontré d'autres commandes après effacement.
La commande d'effacement est pas le seul moyen de supprimer les objets indésirables à partir du dessin. La méthode la plus simple dans tout espace de travail est de choisir simplement un élément et appuyez sur la touche Suppr du clavier.





