Comment peindre avec l'outil de masque rapide dans Adobe Photoshop CS6
Si vous avez des sélections floues (fourrure, les cheveux ou les feuilles, par exemple) ou si vous rencontrez des difficultés en utilisant les outils de sélection dans Adobe Photoshop CS6, l'outil Masque rapide peut être d'une grande aide, car il vous permet de peindre votre sélection uniformément dans un seul coup.
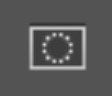
Pour entrer en mode Quick Mask, créer une sélection, puis appuyez sur Q. (appui sur Q vous sort à nouveau du mode Quick Mask). Vous pouvez également cliquer sur le bouton Quick Mask au bas du panneau Outils.
Si vous avez un fond d'impression, vous remarquerez que le mode Quick Mask, fixé à sa couleur par défaut (rouge), ressemble à quelque chose que vous voudrez peut-être à oublier: rubylith et amberlith. (Rappelez-vous découper les films avec ces belles lames Exacto avant l'arrivée de l'ordinateur masquage long?)
En mode Quick Mask, Photoshop montre votre image telle qu'elle apparaît à travers le masque. La partie claire est sélectionnée- ce qui est couvert dans le masque est pas sélectionné.
Changez la couleur rouge du masque par défaut en double-cliquant sur le bouton Modifier dans Quick Mode Masque (au bas du panneau Outils). L'infobulle dit Modifier en mode standard si vous êtes déjà en mode Quick Mask. Cela ouvre la boîte de dialogue des options de masque rapide.
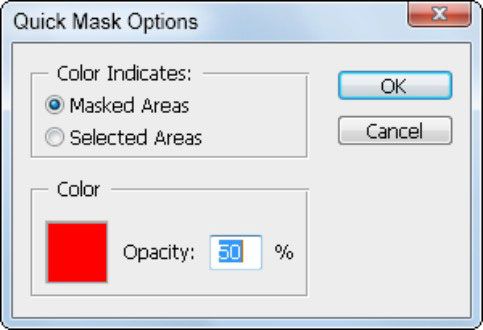
Pour créer et mettre en œuvre un masque rapide, procédez comme suit:
Appuyez sur Q pour passer en mode Quick Mask.
Appuyez sur D pour changer les couleurs de premier et d'arrière-plan des boîtes aux couleurs par défaut du noir et blanc.
Sélectionnez l'outil Pinceau et commencer à peindre avec du noir dans la zone claire de l'image en mode Masque rapide.

Il n'a pas à être Bel-juste obtenir un coup ou deux là-dedans.
Appuyez sur Q pour revenir au mode de sélection.
Vous êtes maintenant sur le mode Masque rapide. Notez que vous avez peint avec lequel noir (il a viré au rouge en mode Quick Mask), les pixels ne sont plus sélectionnés.
Appuyez de nouveau sur Q pour entrer de nouveau le mode Masque rapide, puis appuyez sur X.
Cette étape met les couleurs de fond et, en vous donnant blanc au premier plan et le noir dans le fond.
Avec l'outil pinceau, plusieurs traits blancs dans la zone de masque rouge.
Les traits blancs tournent clairement en mode Masque rapide.
Appuyez sur Q pour revenir au mode de sélection.
La zone que vous peint en blanc en mode Quick Mask est maintenant sélectionné.
Lorsque vous êtes en mode Quick Mask, vous pouvez peindre blanc sur des zones que vous voulez sélectionnés et noir sur les zones que vous ne voulez pas sélectionnée. Lors de la peinture en mode Masque rapide, augmenter la taille du pinceau en appuyant sur la touche]. Diminuer la taille du pinceau en appuyant sur la touche [.
En mode de sélection, la sélection semble avoir un disque Edge- vous pouvez adoucir les bords durs en utilisant une brosse douce en mode Masque rapide. Pour faire une brosse douce, appuyez sur Maj + [. Pour faire une brosse dure, appuyez sur Maj +].
Parce que le mode Masque rapide permet des sélections basées sur les valeurs du masque, vous pouvez créer un masque en sélectionnant l'outil Dégradé et le traîner sur l'image en mode Masque rapide.
Lorsque vous quittez le mode Masque rapide, il semble que il ya une sélection linéaire, mais la sélection des transitions le même que votre gradient fait. Choisissez un filtre dans le menu Filtres et remarquez comment les transitions de filtre dans la partie intacte de l'image à laquelle vous avez appliqué le gradient.
Si vous travaillez en mode Quick Mask, choisissez Fenêtre-canaux pour voir que ce que vous travaillez sur un canal alpha temporaire.






