Comment masquer les cheveux, la fourrure, et d'autres choses vaporeux de Photoshop CS6
Parce que un masque permet une sélection 256 niveaux dans Photoshop CS6, il fait un excellent travail de ramasser les brins de cheveux et insaisissables tels qui seraient autrement probablement être coupés dans le processus de sélection.
Choisissez Fichier-Ouvrir.
Sélectionnez une image qui contient quelque chose de poilu, velu, ou floue. Un portrait est un choix idéal.
Pour votre première tentative sur cette technique, commencer avec une image qui a un arrière-plan simple et épurée.

Choisissez Fenêtre-Channels.
Commencez avec le canal qui contient le plus de contraste entre ce que vous voulez sélectionner et ce que vous ne le faites pas.
Choisissez Duplicate canal dans le menu Canaux du panneau. Dans la boîte de dialogue Dupliquer le canal, le nom du canal masquer et cliquez sur OK.
Vous avez créé un canal alpha pour le masque. Maintenant, vous pouvez modifier le masque sans nuire à la chaîne originale.
Assurez-vous que le canal alpha est sélectionnée dans le panneau Chaînes et choisissez Image-Ajustements-Levels. Stimuler le contraste de l'image en faisant glisser les curseurs d'entrée pour les ombres, les tons moyens et les faits saillants.
Faire l'élément (s) que vous souhaitez sélectionner pour être tout blanc ou tout noir avec un peu de gris dans les zones vaporeux. En d'autres termes, vous souhaitez modifier la plupart des pixels de l'image soit noir ou blanc.
Vous pouvez sélectionner la personne et ses cheveux soit en sélectionnant la personne ou en sélectionnant l'arrière-plan et en inversant la sélection.
Dans un masque, traditionnellement, blanc représente une zone sélectionnée, noir représente une zone sélectionnée, et gris représente une zone partiellement sélectionné.
Lorsque vous avez terminé, cliquez sur OK pour fermer la boîte de dialogue Niveaux.
Affiner le masque en sélectionnant l'outil Gomme et en sélectionnant Block Mode de la barre d'options.
Le Bloc Eraser est un excellent outil pour le nettoyage des masques. Il vous permet de peindre l'intérieur du masque sans créer de bords amincis.
Appuyez sur D pour accéder aux couleurs par défaut.
L'outil Gomme peint avec la couleur de fond, alors assurez-vous que vous avez la couleur que vous voulez avant de faire glisser. Appuyez sur X pour passer les couleurs de fond et.
Nettoyez votre masque en peignant en noir et blanc.
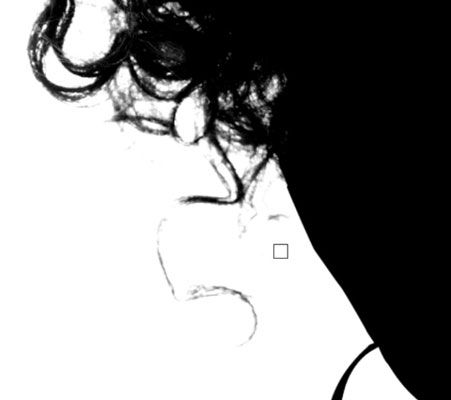
Assurez-vous d'utiliser les courses courtes de sorte que vous pouvez annuler toutes les erreurs que vous faites.
Utilisez l'outil Zoom pour retoucher les détails.
L'outil Gomme Bloc a une seule taille, vous devez donc zoomer pour peindre des traits plus fins et un zoom arrière pour effacer une plus grande surface.
Pensez à laisser un peu de gris autour de la areas- vaporeux sinon ils peuvent sembler coupée.

Cliquez sur la première icône à gauche au bas du panneau Chaînes pour charger le masque comme une sélection.
Un rectangle de sélection apparaît autour de votre masque.
Retour à l'image composite en cliquant sur le canal RVB (ou CMJN, si nécessaire).
Le contour de la sélection apparaît dans votre image composite.
Si vous avez besoin d'inverser votre sélection, choisissez Sélectionnez-inverse.
Maintenant, vous pouvez faire plusieurs choses:
Avec l'outil de déplacement, glisser et déposer votre image masquée sur une seconde image.
Choisissez Fenêtre-couleur et mélanger une couleur de votre choix. Choisissez Edition-Fill, et dans la boîte de dialogue Remplir, choisissez Couleur de premier plan pour vos matières. Cliquez sur OK. Photoshop remplace l'arrière-plan avec une couleur unie.
Apportez une deuxième image dans votre image masquée. Vous pouvez le faire de deux façons. Appuyez sur Retour arrière (Supprimer sur le Mac) pour supprimer votre fond d'origine. Puis, avec l'outil Déplacer, faites glisser la seconde image dans votre image masquée. Assurez-vous que la deuxième couche est sous l'image masquée.
Ou, mieux encore, avec votre sélection toujours active des étapes 10, 11 et 12 ci-dessus, cliquez sur l'icône Ajouter un masque de calque dans le panneau Calques. L'avantage de cette seconde méthode est que si vous avez besoin de certains poids lourds de fixation sur votre masque vous le faites sur le masque de calque et l'image originale est toujours intacte.
Effectuez toutes les modifications finales que vous devez faire.
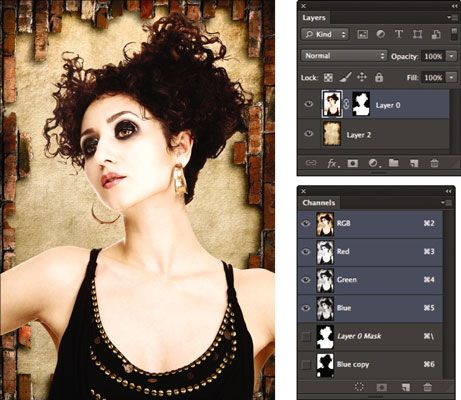
Enregistrez et fermez le fichier.
Peu importe l'option que vous prenez, consultez les bords de voir comment nettoyer votre masque est. Si vous voyez beaucoup de fond frange (pixels sur le bord de votre élément de votre milieu d'origine) vous pouvez avoir besoin de faire un peu de nettoyage.






