Comment définir les options d'impression dans Photoshop CS6
Photoshop CS6 a un couple impression modes au choix, selon le degré de contrôle dont vous avez besoin et combien de pressé, vous êtes en voici vos options.:
Imprimer une copie: Un moyen rapide pour imprimer une copie papier en utilisant les paramètres par défaut.
Imprimer (Ctrl + P sur un PC, Command + P sur Mac): Ouvre une boîte de dialogue d'impression généreuse qui comprend un volet de visualisation et de nombreuses options. Cette boîte de dialogue est presque identique dans les systèmes d'exploitation Windows et Mac.
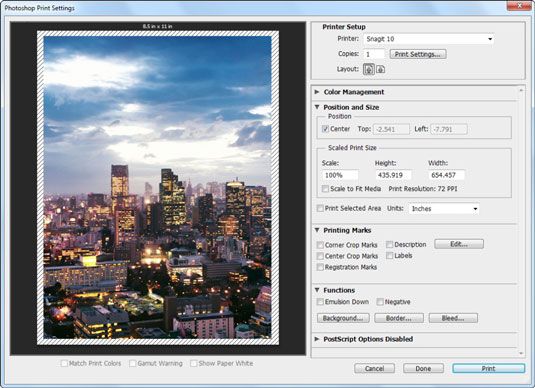
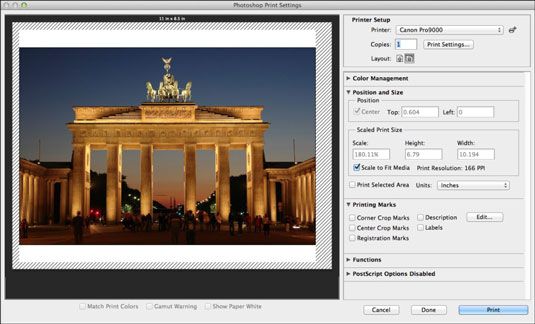
Pour définir les options d'impression, suivez ces étapes:
Choisissez Fichier-Imprimer.
La boîte de dialogue Imprimer apparaît.
Sélectionnez votre imprimante souhaitée dans le menu déroulant Printer (menu pop-up sur le Mac).
Indiquez le nombre de copies que vous souhaitez.
(Mac uniquement) Sélectionnez Envoyer des données 16 bits si votre image est 16-bit (situé dans les paramètres de gestion des couleurs).
Cliquez sur le bouton Paramètres d'impression si vous avez besoin de revoir cette boîte de dialogue.
Dans Windows, cette boîte de dialogue peut être différent de celui que vous voyez lorsque vous choisissez Fichier-Mise en page, en fonction de l'imprimante que vous sélectionné dans la boîte de dialogue d'impression. Vous pouvez voir des options spécifiques personnalisés pour votre imprimante, comme la qualité d'impression, des effets spéciaux, et ainsi de suite.
Changez votre orientation de la page dans la boîte de dialogue d'impression en cliquant sur le bouton Paysage Portrait ou à côté du bouton Paramètres d'impression.
Dans les paramètres de position et de taille, l'utilisation les zones Haut et gauche dans la zone de mesure d'indiquer où vous voulez que l'image apparaisse sur la page.
Pour centrer l'image, sélectionnez la case à cocher Image Center. Vous pouvez également cliquer et faire glisser l'image dans la fenêtre de prévisualisation pour le positionner. Notez que maintenant, lorsque vous faites glisser le document ou sélectionnez sein Print Preview, un HUD apparaît, montrant des informations utiles.
Si vous n'êtes pas centrage votre image, sélectionnez votre unité de mesure souhaitée dans la liste déroulante Unités au bas de la boîte de dialogue.
Si vous voulez redimensionner l'image vers le haut ou vers le bas, sélectionnez le pourcentage d'échelle et / ou entrez valeurs largeur et hauteur dans la zone Imprimer Taille Scaled.
Vous pouvez également redimensionner l'image en cliquant et en faisant glisser les poignées d'angle de l'image dans la fenêtre de prévisualisation échelle dans la boîte de dialogue d'impression ne change pas les dimensions physiques de l'image, tout simplement la taille d'impression. Mais gardez à l'esprit que l'intensification peut vous donner une impression moins-que-optimal. Notez la valeur de résolution d'impression et assurez-vous qu'il est suffisant pour vos besoins d'impression.
Sélectionnez les options d'impression des fonctions que vous souhaitez appliquer. Certaines de ces options ne appliquer lorsque vous imprimez à filmer pour les séparations de couleurs.
Soyez sûr de parler à votre bureau de service ou décalage représentant de l'imprimante pour leurs recommandations.
Dans les paramètres d'impression Marks, sélectionner les options pour le marquage de la zone en dehors de la zone d'impression.
Enfin, sous Options PostScript, choisissez ces options le cas échéant.
Voici vos choix:
Bars d'étalonnage: Cette option ajoute une barre d'échelle de gris 11-étape en dehors de la zone de l'image lors de l'impression d'un format de papier qui est plus grande que la zone d'image. Vous pouvez utiliser des barres d'étalonnage pour évaluer la précision des tons de gris d'une image sont reproduits.
Interpolation: Cette option est disponible uniquement avec certaines imprimantes, en particulier PostScript Niveau 2 (ou modèles supérieurs), pour égaliser la aspect irrégulier des lignes diagonales. Juste être conscient que l'interpolation peut aider que pour autant, et dans certains cas, il peut être dommageable.
Inclure les données vectorielles: Si vous avez des illustrations vectorielles de votre image, assurez-vous d'inclure cette option.
L'autre option sur les hommes déroulantes u, la gestion des couleurs, contrôle des tâches d'épreuvage et de profils de couleurs avancés.
Cliquez sur Imprimer.
Dans la version CS6, lorsque vous maintenez la barre d'espace lors de la sélection de fichier @ -Print, les paramètres d'impression pour le document précédentes seront ignorées. Avoir cette capacité est utile si vous avez un fichier avec les paramètres d'impression corrompus. Cette commande vous permet de spécifier les paramètres d'impression à partir de zéro.






