Comment mettre en place la barre d'état de Photoshop CS6
Chaque fenêtre d'image Photoshop CS6 est équipé d'une barre d'état. À l'extrême gauche de la barre est une boîte qui affiche le niveau de zoom actuel d'une image active (comme 33,33%). Incidemment, la barre de titre du document se montre également le niveau de zoom.
Pour afficher d'autres types d'informations, cliquez sur la flèche droite dans la barre d'état, sélectionnez Afficher, et sélectionnez l'une des options suivantes dans le menu qui apparaît:
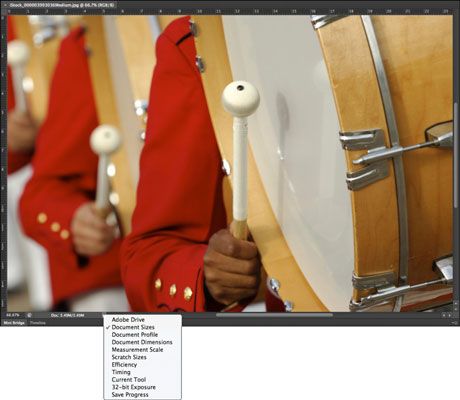
Adobe Drive: Si vous êtes un utilisateur Version Cue, vous pouvez sélectionner cette option, qui vous permet de connecter aux serveurs Version Cue. Lorsque vous vous connectez via Adobe Drive, vous pouvez ouvrir et enregistrer des fichiers Version Cue. Adobe Version Cue a cessé, donc l'avenir de la fonction Adobe Drive est inconnue.
Formats de document: Lorsque vous sélectionnez cette option, Photoshop affiche deux chiffres pour se rapprocher de la taille de l'image. Le premier nombre vous indique la taille du fichier si vous étiez à aplatir (combiner) toutes les couches en une seule et l'enregistrer sur votre disque dur dans le format de fichier Photoshop natif.
Le nombre de droite montre la taille du fichier, y compris les couches, canaux et autres composants, et la quantité de données Photoshop doit jongler pendant que vous travaillez sur le fichier. Vous voulez cette option active lorsque vous avez besoin de garder une trace de la taille de votre image est.
Profil du document: Lorsque vous sélectionnez cette option, la barre d'état affiche le nom du profil de couleur qui utilise l'image, ainsi que le nombre de bits par canal. Vous ne serez probablement pas utiliser cette option que si vous avez besoin de connaître les profils de tous les documents ouverts tout en faisant des corrections de couleurs complexes.
Documents Dimensions: Lorsque vous sélectionnez cette option, la barre d'état vous indique la taille de l'image en utilisant l'incrément de mesure par défaut que vous avez défini dans les préférences de Photoshop (pixels, pouces, picas, et ainsi de suite). Vous pourriez avoir besoin de ces informations pour référencer les dimensions physiques de vos fichiers ouverts.
Echelle de mesure: Affiche l'échelle des mesures fréquemment utilisées Vous pouvez définir votre propre échelle de mesure personnalisé en choisissant Image-Analyse-Mesure-échelle personnalisée. Par exemple, 1 pouce = 300 pixels.
Tailles Scratch: L'espace de travail est la mémoire virtuelle mis de côté sur votre disque dur pour simuler RAM et rendre l'édition de gros fichiers plus facile. L'activation de cette option affiche deux mesures pour une image active. Sur la gauche, vous voyez la quantité de mémoire réelle et la mémoire virtuelle que toutes les images ouvertes utilisent. Sur la droite, vous voyez la quantité totale de RAM disponible pour travailler avec des images.
Photoshop a besoin de beaucoup plus de mémoire et d'espace disque pour travailler sur une image alors que l'image est ouverte, à l'affichage de Scratch Tailles, par opposition à l'affichage de la taille du document qui montre que la taille du fichier du document.
Efficacité: Cet indicateur vous aide à évaluer si vous avez vraiment assez de RAM pour exécuter une tâche. Il indique le pourcentage de temps Photoshop passe réellement à travailler sur une opération, par rapport au temps qu'il doit consacrer à la lecture ou l'écriture des informations d'image ou de votre disque dur.
Si la valeur plonge en dessous de 100 pour cent la plupart du temps, vous devez allouer plus de mémoire à Photoshop (si vous utilisez un PC sous Windows).
Timing: Ce nombre vous indique le temps qu'il vous a fallu pour compléter votre exploit incroyable la plus récente.
Outil actuel: Cette option vous indique le nom de l'outil en cours d'utilisation.
32-Bit Exposition: Cette option permet d'ajuster l'image d'aperçu pour la visualisation 32 bits High Dynamic Range (HDR) des images. La commande du curseur est disponible uniquement si vous avez une image HDR ouverte.
Sauvegarder Progrès: Cette option affiche une barre de progression au bas de la fenêtre de votre image montrant votre pourcentage de l'épargne que vous choisissez Fichier -Save ou Enregistrer sous. Cette fonction est pratique pour des fichiers volumineux ou complexes.





