La fenêtre d'image de Photoshop élément 12 un coup d'oeil
La première chose que vous devez savoir sur l'examen d'une image dans Photoshop Elements est la façon de l'ouvrir dans la fenêtre d'image. La fenêtre de l'image dans le Photo Editor est l'endroit où vos photos ouvert, prêt pour l'édition. Pour ouvrir une image dans l'éditeur de photo, vous avez quelques options disponibles pour vous.
Comme presque tous les programmes, éléments supports choisissant Fichier-Ouvrir. Lorsque vous utilisez cette commande de menu, une boîte de dialogue, vous permettant de naviguer sur votre disque dur et sélectionnez une photo. Cliquez sur le bouton Ouvrir et la photo apparaît dans la fenêtre d'image.
Une autre méthode pour ouvrir les photos est d'utiliser l'Organisateur, où vous sélectionnez une ou plusieurs photos que vous souhaitez modifier.
Ouvrez l'Organisateur.
Vous pouvez lancer Photoshop Elements et cliquez sur le bouton Organiser sur l'écran d'accueil pour ouvrir l'Organisateur window- ou, si vous êtes dans un mode d'édition maintenant, cliquez sur le bouton Organiser au bas de la fenêtre Photo Editor.
Cliquez sur une vignette de la photo dans la fenêtre Organisateur.
Après cette étape suppose que vous avez des photos dans le catalogue par défaut.
Cliquez sur Editeur au bas de la fenêtre Organiseur ou appuyez sur Ctrl + I / Cmd + I.
La photo apparaît dans la fenêtre d'image, comme indiqué dans la figure. Par défaut et sauf si vous avez modifié les Préférences Photo Editor, la photo apparaît sous forme d'onglet dans l'éditeur de photo. Dans la figure, la photo a été emmené de force par le haut de sorte qu'il apparaît comme une fenêtre flottante.
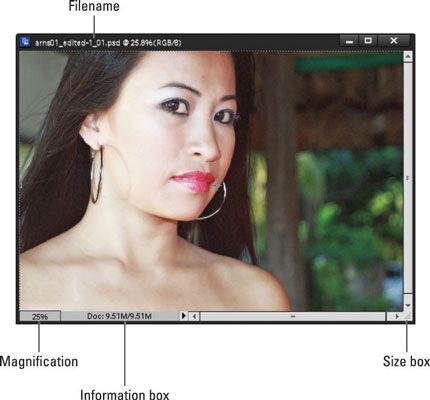
Ce chiffre met en évidence plusieurs points importants lorsque vous affichez des photos dans la fenêtre de l'image:
La nom de fichier apparaît dans le coin supérieur gauche de la photo (ci-dessus au centre sur le Mac). Double-vérifier le nom pour être certain que la photo que vous souhaitez modifier l'image est correcte.
Les barres de défilement devenir actif lorsque vous zoomez sur une image. Vous pouvez cliquer sur les flèches de défilement, déplacez la barre de défilement, ou prenez l'outil Main dans le panneau Outils, puis faites-la glisser dans la fenêtre pour déplacer l'image.
La Boîte de grossissement vous montre un coup d'oeil combien vous avez zoom avant ou arrière.
La Boîte de l'information vous montre la lecture pour une friandise particulière de l'information. Vous pouvez choisir les informations que vous voulez voir dans ce domaine en choisissant une option dans le menu pop-up.
Lorsque vous travaillez sur une image dans les éléments, vous devriez savoir sa taille physique de l'image, résolution de l'image, et le mode couleur. Peu importe l'option que vous choisissez le menu de la boîte d'information, vous pouvez obtenir un aperçu rapide de ces statistiques essentielles en cliquant sur la boîte de l'information, qui affiche un menu pop-up comme celui représenté sur cette figure.

La Zone Taille vous permet de redimensionner la fenêtre. Déplacez le curseur sur la boîte, et une ligne diagonale avec deux flèches opposées apparaît. Lorsque les changements de curseur, faire glisser ou sortir de la taille de la fenêtre inférieure ou supérieure, respectivement.
Vous pouvez également redimensionner la fenêtre en faisant glisser l'autre coin ou en sortir.
Vous pouvez cliquer sur le Bouton Fermer qui apparaît comme un X dans Windows (coin supérieur droit comme indiqué sur la figure) ou comme un bouton rouge (coin supérieur gauche sur le Mac) pour fermer la fenêtre d'image active et de garder les éléments ouverts. Alternativement, vous pouvez appuyer sur Ctrl + W (Cmd + W sur Mac) ou choisissez Fichier-Fermer pour fermer la fenêtre active.
Lorsque vous êtes familier avec la fenêtre d'image globale, vous devriez en apprendre davantage sur les autres menus déroulant de la boîte de l'information, dans lequel vous choisissez le type d'information que vous souhaitez afficher dans la boîte de l'information. Cliquez sur le droit; flèche pointant (pas de l'information dans la boîte elle-même) pour ouvrir le menu, comme le montre cette figure.

Voici la verité sur les options que vous trouverez dans le menu déroulant:
Formats de document: Vous indique la taille de fichier enregistré.
Profil du document: Vous montre le profil de couleur utilisé avec le fichier.
Documents Dimensions: Vous montre la taille physique de l'unité de mesure par défaut, tels que pouces.
Courant calque sélectionné: Cet article a été ajouté dans Elements 12. Lorsque vous cliquez sur calque sélectionné actuel, le nom du calque apparaît à côté de la droite; pointant flèche qui ouvre le menu pop-up.
Tailles Scratch: Affiche la quantité de mémoire sur votre disque dur qui est consommé par tous les documents ouverts dans les Éléments. L'espace de travail est l'extension de RAM créé par un espace sur votre disque dur.
Par exemple, 20M / 200M indique que les documents ouverts consomment 20 mégaoctets (M) et qu'un total de 200 Mo est disponible pour les éléments à modifier vos images. Lorsque vous ajoutez plus de contenu à un fichier, telles que de nouvelles couches, le premier nombre se développe alors que le deuxième reste statique.
Efficacité: Indique le nombre d'opérations sont effectuées dans la mémoire RAM plutôt que d'utiliser votre disque de travail. Lorsque le nombre est de 100 pour cent, vous travaillez dans la RAM. Lorsque le nombre descend en dessous de 100 pour cent, vous utilisez le disque de travail.
Travaillant continuellement en dessous de 100 pour cent est une bonne indication que vous avez besoin d'acheter plus de RAM pour augmenter l'efficacité.
Timing: Indique le temps qu'il a fallu pour compléter la dernière opération.
Outil actuel: Affiche le nom de l'outil sélectionné dans le panneau Outils.
Ne vous inquiétez pas essayer de comprendre tous ces termes. La chose importante à savoir est que vous pouvez visiter le menu déroulant pour changer les éléments à volonté lors de vos sessions d'édition.
La fenêtre de l'image est juste une petite partie de l'interface utilisateur dans les éléments. Pour obtenir une image complète, imaginez que quand une photo ouvre dans l'éditeur de photos, vous voyez la fenêtre d'image contenue dans l'espace de travail dans son ensemble, où vous avez accès à des outils, des panneaux et des menus pour choisir parmi une variété d'options d'édition.






