Comment utiliser pdf de Photoshop CS6
Dans Adobe Photoshop CS6, PDF est considéré comme le donneur universel. PDF est l'acronyme de PortableDocument Format, qui est le format natif d'Adobe Acrobat. Ce format peut contenir du texte modifiable, vecteur, et les données raster. Les fichiers PDF sont souvent utilisés pour la documentation électronique qui sera téléchargé à partir du Web.
PDF sont extrêmement utiles. Tout ordinateur fonctionnant sous Windows, Mac OS, ou Unix peut lire un document PDF. Tout ce que vous devez afficher un fichier PDF est Adobe Acrobat Reader, qui est disponible en téléchargement gratuit. Les utilisateurs de Mac peuvent également visualiser les documents PDF dans Aperçu, l'image de la visionneuse de la Mac OS X.
Si vous enregistrez votre image comme un fichier PDF et l'envoyer par courriel, tout le monde peut voir votre image exactement comme vous le voyez. L'autre bonne chose à propos des fichiers PDF est qu'ils ont un processus de compression automatique qui rend les fichiers de petite taille.
Lorsque vous enregistrez un fichier au format PDF, vous avez tous les mêmes options de sauvegarde du format natif Photoshop. PDF supporte les calques, les canaux alpha, les couleurs d'accompagnement, et des notes, afin de sélectionner ces options si vous en avez. Il prend également en charge les mêmes modes d'image que le format natif de Photoshop. En outre, vous pouvez enregistrer des images 16 bits au format PDF.
La boîte de dialogue Enregistrer le fichier Adobe PDF offre une multitude d'options. Au sommet de la boîte de dialogue des réglages pour les préréglages, les normes et la compatibilité:
Prédéfini Adobe PDF: Sélectionnez un paramètre prédéfini dans le menu pop-up. Photoshop vous donne alors une description de ce paramètre, y compris ce que les versions d'Acrobat pouvez ouvrir ce fichier PDF. Le réglage par défaut de Haute Qualité Imprimer crée des fichiers PDF adaptés à l'impression de bonne qualité sur les imprimantes de bureau. Stick avec la valeur par défaut - sauf si vous voulez créer un fichier PDF spécialement pour voir l'écran à des fins d'approbation, et sélectionnez Taille de fichier.
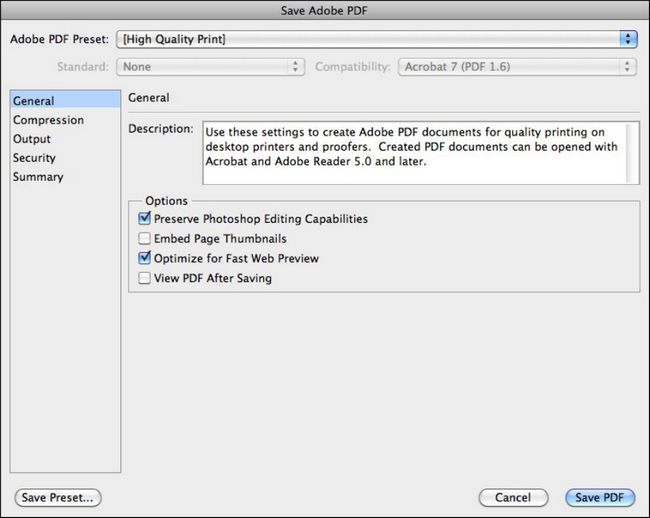
PDF / X est une norme ISO pour la bannière de l'échange de contenu conçu pour le flux de production prépresse. Demandez à votre fournisseur de services ou de compenser maison d'impression si elle préfère l'un des formats PDF / X, plutôt que le PDF générique, pour la sortie du fichier final. Pour les détails, consultez le fichier d'aide d'Acrobat.
Standard: Accepter la valeur par défaut associée à votre preset choisi ou choisir une saveur de PDF / X dans le menu pop-up.
Compatibilité: Spécifiez la version d'Acrobat vous voulez que votre fichier soit compatible avec. Notez, cependant, que Acrobat 4 et 5 ne supportent pas les couches. Lorsque vous modifiez les options soit standard ou la compatibilité, (Modifiée) est ajouté à votre nom prédéfini.
En plus des options sur le haut, cette boîte de dialogue propose les catégories suivantes dans lequel vous pouvez affiner votre choix:
Général: La catégorie générale des paramètres contient les paramètres prédéfinis PDF, des options d'édition, les choix de compatibilité de version Acrobat et options d'affichage.
Compression: Le format PDF comprend une excellente compression, mais vous pouvez compresser et sous-échantillonner votre image afin de réduire ou d'ajuster la taille du fichier PDF.
Si la qualité d'impression optimale est une préoccupation, vous êtes mieux de ne pas sous-échantillonnage votre image du tout.
Sortie: La zone de sortie couvre comment gérer les données de couleur dans votre fichier lorsque vous exportez au format PDF. Vous devez conserver les paramètres par défaut de vos presets.
Sécurité: Vous pouvez appliquer des restrictions à qui peut ouvrir votre fichier PDF et ce qu'ils peuvent faire avec elle. Vous pouvez attribuer un mot de passe pour ouvrir le fichier dans Acrobat ou Photoshop (ou Aperçu sur un Mac), mais si vous oubliez le mot de passe, il n'y a aucun moyen de l'extraire de votre fichier. Vous pouvez également choisir si vous voulez que votre utilisateur d'imprimer ou de modifier le document.
Résumé: Cette option vous donne un aperçu de toutes vos options et les alertes que vous avez spécifié à tout ce qu'elle trouve pas
Vous pouvez également combiner plusieurs images en une seule multi-paginée document PDF ou un diaporama, avec Adobe Bridge.




