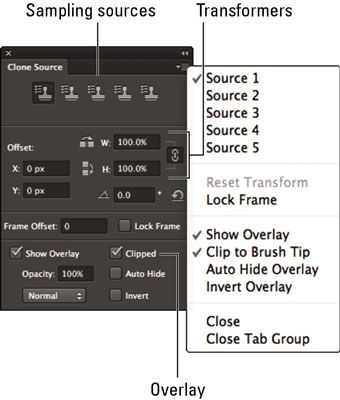Comment utiliser l'outil Tampon de duplication de Photoshop CS6
L'outil Tampon de duplication, l'un des outils les plus populaires de Photoshop Creative Suite 6, suscite toujours un “ Wow, ” “ Cool, ” ou remarque similaire d'approbation quand démontré.
L'outil Tampon de duplication travaille sa magie en prenant pixels échantillonnés d'une région et clonage les sur un autre domaine. Clonage fonctionne mieux que copier-coller, car le clonage vous permet de conserver des bords flous sur les détails tels que les ombres, vous donnant une image dupliquée plus réaliste.
Suivez ces étapes pour cloner un élément:
Ouvrez une image et sélectionnez l'outil Tampon de duplication à partir du panneau Outils.
Appuyez sur la touche S du clavier.
Sélectionnez un pinceau et modifier sa taille ou de la dureté dans le sélecteur de forme prédéfinie afin de mieux contrôler la zone que vous dupliquez.
Sélectionnez le mode de fusion de votre choix sur la barre d'options.
Pour rendre le clone plus ou moins opaque, utilisez le curseur Opacité ou zone de texte sur la barre d'options.
Indiquez à quelle vitesse l'outil Tampon de duplication applique le clone en ajustant le pourcentage Débit.
Sélectionnez l'option pour l'aérographe Airbrush capacités, si désiré.
Cochez ou décochez l'option Aligné, selon votre préférence.
Avec alignés sélectionnée, la source de clone se déplace lorsque vous déplacez votre curseur sur un emplacement différent. Si vous souhaitez cloner plusieurs fois au même endroit, désélectionner l'option Aligné.
Sélectionnez l'option Tous les calques dans le menu déroulant échantillon à cloner une partie d'une image avec de multiples couches.
En sélectionnant cette option vous permet de déguster pixels dans toutes les couches visibles pour le clone. Si vous sélectionnez l'option actuelle de la couche, l'outil Tampon de duplication clones seulement de la couche active. Si vous sélectionnez l'actuel Ci-dessous, option, vous déguster pixels de la couche actuelle et toutes les couches en dessous.
Si vous sélectionnez tous les calques à l'étape 8, vous pouvez choisir d'ignorer tous les calques de réglage lors du clonage. Pour ce faire, cliquez sur l'icône de calque de réglage sur la barre d'options.
En ignorant les calques de réglage, vous pouvez empêcher que les résultats bizarres qui peuvent parfois survenir en double-appliquer vos calques de réglage pendant le processus de clonage.
Choisissez Fenêtre-Clone Source pour ouvrir le panneau Source de duplication. Vous pouvez également cliquer sur l'icône du panneau Clone Source dans la barre d'options (juste à gauche des options de mode de fusion). Spécifiez les options suivantes:
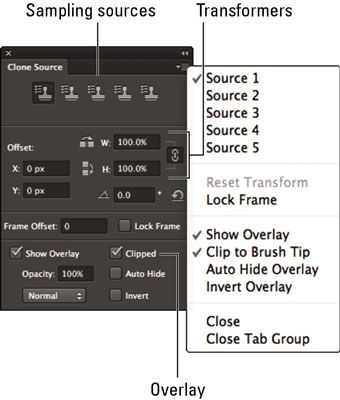
Échantillonnage Sources: Dans l'étape 11, vous définissez une source d'échantillonnage par Alt-clic (Option-clic sur Mac) de la zone de l'image que vous voulez cloner. Toutefois, si vous souhaitez créer plusieurs sources d'échantillonnage, vous pouvez le faire dans le panneau Source de duplication en sélectionnant un autre bouton Clone Source et en répétant ce Alt-clic (Option-clic sur Mac) processus sur d'autres zones de l'image.
Transformations: Ajustez la rotation, la position ou l'échelle de votre clone. Sélectionnez l'icône de lien pour maintenir votre Largeur (W) et la hauteur (H) ratio d'aspect. Cliquez sur la petite flèche courbe ci-dessous l'icône de lien pour réinitialiser vos paramètres de transformation.
Alt-clic (Option sur Mac) de la zone de votre image que vous voulez cloner.
Cliquez ou faites glisser le long de la zone où vous voulez le clone de comparaître.
Pendant que vous faites glisser, Photoshop affiche une icône en forme de croix avec votre Clone Stamp curseur. La croix représente la source vous clonage à partir, et le curseur Tampon de duplication montre où le clone est peint. Alors que vous déplacez la souris, le réticule se déplace également. Cela fournit une référence continue à la zone que vous dupliquez. Essayez de cloner l'intégralité de votre objet en un seul coup de sorte qu'il ne soit pas fragmenté.

Sauvegardez l'image et fermez-le.
A propos Auteur
 Comment utiliser l'effacement à l'option de l'histoire de Photoshop CS6
Comment utiliser l'effacement à l'option de l'histoire de Photoshop CS6 Lorsque vous utilisez Adobe Photoshop Creative Suite 6, utiliser la gomme avec l'option Effacer pour l'histoire où une partie d'un état antérieur ou un instantané contient des informations que vous souhaitez inclure dans une image que vous avez…
 Comment utiliser l'outil pinceau de l'histoire de Photoshop CS6
Comment utiliser l'outil pinceau de l'histoire de Photoshop CS6 Dans Adobe Photoshop CS6, vous pouvez utiliser l'outil Histoire pinceau pour appliquer une zone d'image à partir d'un état différent ou un instantané de votre état actuel. Utilisez cet outil pour restaurer une partie d'une image à un état…
 Comment utiliser le panneau Calques de Photoshop CS6
Comment utiliser le panneau Calques de Photoshop CS6 Adobe Photoshop CS6 permet une grande quantité de polyvalence avec des couches à l'aide du panneau Calques. Vous pouvez placer des éléments sur des calques séparés, mais leur montrer ensemble pour créer une image de combinaison, ou composite.…
 Peinture et retoucher avec les outils Photoshop CS5
Peinture et retoucher avec les outils Photoshop CS5 Regroupés dans le panneau de Photoshop Creative Suite 5 Outils sont les outils utilisés pour la peinture et de retouche d'images. Savoir quand utiliser chaque outil peut vous aider à faire l'image parfaite.Outil Correcteur de tonsL'outil…
 Préserver perspective avec photoshop Vanishing Point
Préserver perspective avec photoshop Vanishing Point La fonction Adobe Photoshop Creative Suite 5 Point de fuite permet de conserver une perspective correcte dans les modifications des images qui contiennent des plans de perspective, comme les côtés d'un bâtiment. Suivez ces étapes:Ouvrir un…
 Lisser les rides dans photoshop cc
Lisser les rides dans photoshop cc Photoshop, étant un animal complexe et capable, a beaucoup des façons de réduire ou d'éliminer les rides de portraits. Parmi outils les plus puissants pour ce poste sont la Healing Brush, Spot Healing Brush (surtout avec l'option Content-Aware),…
 Comment copier structures dans Minecraft avec la commande clone
Comment copier structures dans Minecraft avec la commande clone Minecraft est utile / clone commande copie les blocs dans une certaine zone et les place dans un autre domaine. Ceci est extrêmement utile pour les maisons de duplication, des tours et d'autres structures que vous voulez construire un grand nombre…
 Retrait imperfections dans votre photographie alimentaire
Retrait imperfections dans votre photographie alimentaire En raison de la nature désordonnée de stylisme culinaire et de la photographie, parfois, vous aurez un supplément de goutte à goutte, peu ou grain de choses qui doivent ranger après l'image a été abattu. Lorsque vous avez un petit problème…
 Éléments avec l'outil Tampon de duplication dans les éléments de photoshop Clonage 9
Éléments avec l'outil Tampon de duplication dans les éléments de photoshop Clonage 9 Photoshop Elements fournit un outil Tampon de duplication qui prend pixels échantillonnés d'une région et des copies, ou Clones, les sur un autre domaine. L'avantage du clonage, plutôt que de faire une sélection et de copier-coller, est qu'il…
 Clonage dans votre image numérique pour couvrir les défauts
Clonage dans votre image numérique pour couvrir les défauts Vous pouvez cloner pixels (copier-coller) dans votre image numérique pour couvrir les défauts de votre photo. Il suffit de choisir l'outil Clone, prévu dans la plupart des éditeurs de photo. Avec cet outil Clone, copier et coller pixels…
 Fixation défauts avec les outils de la brosse de guérison dans photoshop elements 9
Fixation défauts avec les outils de la brosse de guérison dans photoshop elements 9 Photoshop Elements propose plusieurs outils pratiques pour corriger les défauts et corriger les petites imperfections de vos photos. Utilisez la brosse de guérison ou d'outils de tons pour retoucher les imperfections ou défauts.Retouche de photos…
 Comment se déplacer et de sélections de clones dans des éléments de photoshop 11
Comment se déplacer et de sélections de clones dans des éléments de photoshop 11 Lorsque vous avez votre sélection dans Photoshop Elements 11 modifié à la perfection, vous pouvez alors vouloir déplacer ou cloner. Pour déplacer une sélection, il suffit de saisir l'outil Move (la flèche à quatre têtes) dans le panneau…
 Déplacer le contenu d'une couche dans Photoshop Elements 10
Déplacer le contenu d'une couche dans Photoshop Elements 10 Déplacement du contenu d'un calque est facile: Prenez l'outil Déplacer dans le panneau Outils, sélectionnez votre couche sur le panneau Calques, et faites glisser l'élément sur la toile à l'emplacement souhaité. Vous pouvez également…
 Les touches de raccourci pour les calques dans Photoshop 6
Les touches de raccourci pour les calques dans Photoshop 6 La possibilité d'ajouter des couches d'images est une fonction amusante de Photoshop 6. Le tableau suivant vous indique comment accéder à un nouveau calque et déplacer des sélections entre les couches, et généralement vous montre comment…