Éléments avec l'outil Tampon de duplication dans les éléments de photoshop Clonage 9
Photoshop Elements fournit un outil Tampon de duplication qui prend pixels échantillonnés d'une région et des copies, ou Clon
Sommaire
- Choisissez l'outil tampon de duplication à partir du panneau outils en mode edition complet.
- Sur la barre d'options, choisissez une brosse à partir de la forme prédéfinie déroulant menu- ajuster sa taille avec le curseur de taille si nécessaire.
- Choisissez votre mode de fusion souhaitée et le pourcentage d'opacité.
- Cochez ou décochez l'option aligné.
- Cochez ou décochez l'échantillon option tous les calques.
- Cliquez sur l'icône double rectangle si vous souhaitez afficher une superposition.
- Alt-clic (option-clic sur macintosh) la zone de votre image que vous voulez cloner.
- Cliquez ou faites glisser le long de la zone où vous voulez le clone de comparaître.
Choisissez l'outil Tampon de duplication à partir du panneau Outils en mode Edition complet.
Alternativement, appuyez sur la touche S pour sélectionner cet outil.
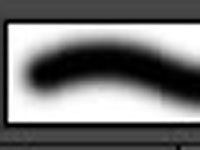
 Agrandir
AgrandirSur la barre d'options, choisissez une brosse à partir de la forme prédéfinie déroulant Menu- ajuster sa taille avec le curseur de taille si nécessaire.
Gardez à l'esprit que la taille de la brosse que vous spécifiez doit être approprié pour ce que vous essayez de cloner ou de retoucher. Clonage avec un pinceau souple produit des résultats plus naturels.
Choisissez votre mode de fusion souhaitée et le pourcentage d'opacité.
Pour faire de votre image clonée apparaît fantôme, utiliser un pourcentage d'opacité inférieure à 100 pour cent.
Cochez ou décochez l'option Aligné.
Avec alignés sélectionnée, la source de clone se déplace lorsque vous déplacez votre curseur sur un emplacement différent. Si vous souhaitez cloner plusieurs fois au même endroit, laissez l'option Aligné désélectionnée.
Cochez ou décochez l'échantillon option Tous les calques.
Cette option vous permet de déguster pixels de tous les calques visibles pour le clone. Si cette option est désactivée, l'outil Tampon de duplication clones à partir de seulement la couche active.
Cliquez sur l'icône double rectangle si vous souhaitez afficher une superposition.
Affichage d'une superposition peut être utile lorsque ce que vous clonage doit être dans l'alignement de l'image sous-jacente. Réglez l'opacité de la superposition. Si vous sélectionnez l'option Masquer automatiquement, vous verrez un aperçu de la façon dont vos fantôme pixels clonés apparaissent sur l'image. Sélectionnez tronquà d'avoir la superposition contenues seulement dans les limites de votre pinceau. Ce fait qu'il est souvent plus facile de cloner plus précisément ce que vous voulez. Enfin, sélectionnez Inverser pour inverser les couleurs et les tons dans votre superposition.
Alt-clic (Option-clic sur Macintosh) la zone de votre image que vous voulez cloner.
Cette action définit la source du clone.

 Agrandir
AgrandirCliquez ou faites glisser le long de la zone où vous voulez le clone de comparaître.
Elements affiche un curseur en forme de croix et le curseur Tampon de duplication. La croix est la source vous clonage à partir, et le curseur Tampon de duplication est où le clone est appliquée. Pendant que vous déplacez la souris, le viseur se déplace, ainsi, si vous avez une référence continue à la zone de l'image que vous dupliquez. Regardez la croix, ou bien vous pouvez cloner quelque chose que vous ne voulez pas.
Lorsque vous êtes retouche un défaut, essayez de ne pas en faire trop. Un ou deux clics sur chaque faille est généralement beaucoup. Si vous êtes la main lourde avec le Tampon de duplication, vous obtenez un effet tâché qui est un signe révélateur que quelque chose a été retouchée.






