Comment utiliser les options de la fenêtre Fluidité de Photoshop CS6
Sur le côté droit de la fenêtre Fluidité dans Photoshop CS6, vous pouvez trouver quelques menus et des boutons qui vous permettent de définir des options pour les outils, pour la reconstruction et le gel, et pour la visualisation. Voici une introduction à ces outils:
Chargez Mesh, Load and Save Dernière Mesh Mesh: Fluidité vous permet d'afficher ou de masquer une zone d'entrecroisement appelé engrener. Le maillage fournit une carte visuelle des distorsions que vous avez appliqué. Le maillage commence comme une grille carrée et des changements pendant que vous appliquez distorsions.
Le maillage vous permet de voir clairement exactement ce que vous avez fait à l'image et, encore mieux, fournit un moyen de sauver ces distorsions sur votre disque dur de sorte que vous pouvez charger et réappliquer la même (ou un autre) l'image plus tard.
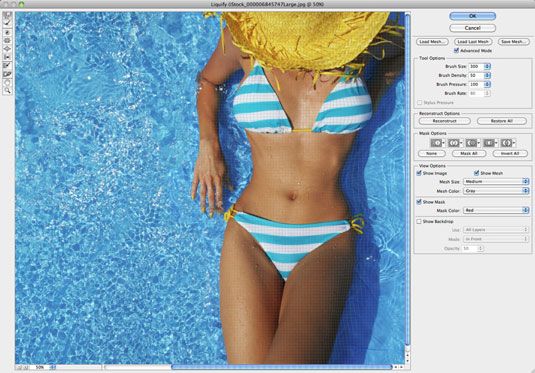
Options de l'outil: Vous pouvez utiliser la zone Options des outils pour appliquer des paramètres pour les outils de peinture.
Taille de la brosse: Indique la largeur de la brosse de 1 à un énorme 15.000 pixels. Vous pouvez maintenant également augmenter ou diminuer la taille du pinceau de 2 pixels à la fois en utilisant les touches Ctrl (Command sur Mac) +] et Ctrl (Command sur Mac) + [respectivement. Augmenter la taille du pinceau de 20 pixels à la fois en également maintenant la touche Maj avec Ctrl (Command sur Mac).
Brosse Densité: Indique à quelle vitesse les niveaux d'effet de la brosse large sur ses bords.
Brosse Pression: Indique la vitesse à laquelle vous déformez tout en faisant glisser. Basse est plus lent.
Brosse Noter: Indique la vitesse à laquelle vous déformez tant que vous gardez un outil, tel que l'outil de Twirl, stationnaire. Encore une fois, inférieure est plus lent.
Si vous avez une tablette de stylet sensible à la pression, vous pouvez également choisir d'utiliser la quantité de pression que vous appliquez pour contrôler la largeur de votre coup de pinceau.
Reconstruire Options: Ici, vous pouvez sélectionner un des deux modes de reconstruire. Reconstruire et de restaurer toutes les boutons vous permettent d'inverser tous les changements effectués sur les zones non gelées (un peu à la fois) ou revenir à votre dernière série de distorsions.
Masque Options: Envisager de geler et de masquage un seul et même lorsque vous êtes immergé dans la boîte de dialogue Fluidité. Les options de masque vous permettent de geler les zones de sélections existantes, des masques de calque, des zones transparentes, ou des canaux alpha dans votre image.
Vous pouvez également inverser la zone gelée (décongélation portions congelées de l'image et le gel des zones précédemment décongelés), et dégeler tous les domaines qui ont été gelés en un seul clic.
Remplacer la sélection: Permet de geler ou de zones de masquage de votre image basée sur une sélection existante, zone transparente, canal alpha, ou masque de calque.
Ajouter à la sélection: Affiche le masque dans l'image, puis vous permet d'ajouter des zones gelées en utilisant l'outil de Freeze. Ajoute pixels pour les zones actuellement gelés.
Soustraire de la sélection: Soustrait pixels des zones actuellement gelés.
Intersection avec la sélection: Masques seuls les pixels qui sont sélectionnés et actuellement gelé.
Inverser la sélection: Inverse pixels sélectionnés et les zones actuellement gelés.
Cliquez sur Aucun pour supprimer les zones congelés. Cliquez Masque Tout à geler l'image entière. Cliquez sur Inverser Tout d'échanger zones congelés ou décongelés.
Options d'affichage: Vous pouvez afficher ou masquer les zones gelées (masqués), la maille, ou l'image. Aussi, si vous sélectionnez l'option Afficher Mesh, vous pouvez sélectionner la taille de la maille et de la couleur. Si vous sélectionnez l'option Afficher le masque, vous pouvez choisir la couleur qui indique zones gelées.
Enfin, vous pouvez également appliquer une toile de fond qui montre comment l'image étant liquéfié apparaîtra lors de la fusion avec d'autres couches. Pour afficher votre image déformée avec d'autres couches, sélectionnez l'option Afficher la Toile de fond, puis sélectionnez le calque particulier que vous souhaitez voir, ou sélectionnez Tous les calques dans le menu déroulant Utiliser (pop-up menu sur le Mac).
Vous pouvez maintenant choisir si vous voulez que la toile de fond devant, derrière, ou mélangé avec l'image déformée. Spécifiez un pourcentage d'opacité pour les couches affichées afin qu'ils ne seront pas effacer l'image faussée. La valeur par défaut (50%) vous permet de voir à la fois votre image et couches ainsi afin que vous puissiez garder une trace de vos distorsions.






