Comment travailler avec photoshop cc Fusion HDR Pro
Quand vous avez les expositions à partir de laquelle vous souhaitez créer votre chef-d'œuvre HDR, vous avez besoin de les mettre ensemble en utilisant la fonction Fusion HDR Pro dans Photoshop CC.
Vous pouvez ouvrir Fusion HDR Pro soit par le biais de fichiers Automatiser le menu de Photoshop ou vous pouvez sélectionner les images à utiliser dans Bridge et utiliser de Pont commande Outils-Photoshop-Fusion HDR Pro.
Si vous ouvrez par Photoshop, vous aurez soit besoin d'ouvrir les images dans Photoshop en premier, ou naviguer et sélectionner les images à utiliser. Si vous naviguez, les fichiers doivent tous être dans le même dossier sur votre disque dur.
Soyez patient avec Fusion HDR Pro - il a beaucoup de travail à faire avant d'arriver à jouer avec les expositions combinées. Lorsque les calculs sont faits, la Fusion HDR Pro ouvre la fenêtre (comme indiqué).
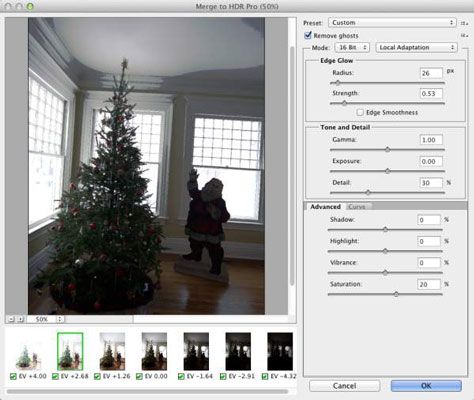
Chacune des images de la fusion est affichée comme une vignette ci-dessous l'aperçu. Vous pouvez désélectionner chaque image pour voir ce que son impact sur l'exposition combinée. (Après avoir cliqué sur la coche verte, donner Fusion HDR Pro quelques instants pour redessiner l'aperçu.) Si vous travaillez avec sept expositions et on semble se dégrader à partir de l'apparence générale, laissez la case de cette vignette désactivée.
Par défaut, Fusion HDR Pro suppose que vous voulez de contrôle sur l'image tout de suite et définit le menu Mode pour couleur 16-bit et adaptation locale. Vous avez alors un peu plus d'options, y compris le panneau Curve (comme indiqué).
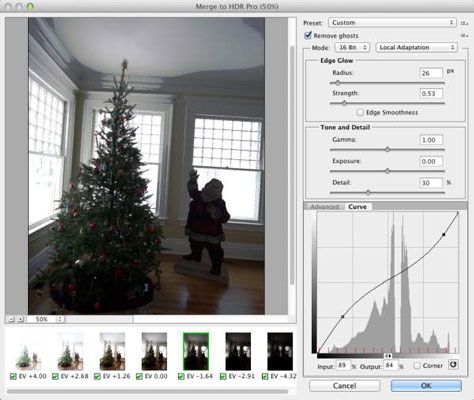
Alors, quelles sont toutes ces options que vous voyez?
Preset: Si vous avez une série d'images similaires qui nécessitent les mêmes réglages, vous pouvez enregistrer et charger des presets.
Retirer Ghosts: Lorsque vous capturez des expositions multiples, surtout à l'extérieur, des objets en mouvement dans l'image peuvent en ont laissé derrière "fantômes". Cette option permet de minimiser ces objets en mouvement.
Glow bord: Utilisez le Radius et curseurs de résistance en combinaison pour augmenter la netteté de l'image perçue.
Tone et Détail: Pensez à le curseur Gamma que votre commande de contraste. Faire glisser vers la droite aplatit le contraste entre les faits saillants et shadows- glisser vers la gauche augmente le contraste. Le curseur Exposition contrôle la légèreté de l'ensemble (vers la droite) ou l'obscurité (à gauche) de l'image, tout comme le curseur Exposition dans Camera Raw. Le curseur de Détail aiguise les plus petits bits dans l'image.
Avancée: L'avancée partageant son espace avec la courbe de l'onglet dans l'adaptation locale. Les curseurs ombres et lumières contrôlent ici les parties inférieure et supérieure de la gamme de tons de l'image.
Pour les deux curseurs, traînant assombrit gauche et glisser éclaircit droite. Le curseur Vivacité contrôle la saturation des couleurs quasi-neutre et saturation contrôle toutes les couleurs dans l'image. (Ces curseurs, aussi, sont comparables à leurs homologues dans Camera Raw.)
Curve: Cliquez sur la courbe pour ajouter un point d'ancrage et faites glisser haut / bas ou saisir des valeurs numériques pour régler la tonalité de l'image. L'option d'angle produit un changement brusque de l'angle de la courbe, qui est généralement pas souhaitable. Le bouton à droite de Corner réinitialise la courbe.
Commutation du menu Mode de la couleur 32-bit vous empêche d'ajuster la prévisualisation - toute autre chose sera fait dans Photoshop lorsque vous cliquez sur Fusionner vers le bouton OK de HDR Pro. (L'ensemble de la gamme tonale étendue est encore dans l'image 32 bits, il est juste de l'aperçu que vous ajuster.) Utilisation des options autres que l'adaptation locale en mode 16 bits vous donnera moins (ou pas) le contrôle de la conversion de 32 couleur bits.
Exposition de mode 16 bits et l'option Gamma vous donne une paire de curseurs pour contrôler la gamme de tons globale et le contraste entre ombre et la lumière, tandis que la compression en surbrillance et les options d'égalisation d'histogramme vous donnent aucun contrôle sur l'aspect de l'image. En mode 32 bits, vous disposez d'un simple curseur pour régler l'aperçu.
Notez que 16 bits et 8 bits offrent les mêmes options, mais il est pas recommandé la conversion de 32 bits à 8 bits dans Fusion HDR Pro. Si vous avez besoin d'une version 8-bits de l'image, le travail IN16-bit, et puis après de perfectionner l'image dans Photoshop et d'économie que 16-bit, utiliser l'image-Mode-8-Bits commande / Canal de convertir et utiliser Enregistrer sous (ou Enregistrer pour le Web) pour enregistrer la copie 8-bit.
Rappelez-vous que lorsque les changements que vous effectuez dans Merge au mode 16 bits de HDR sont finalisés, les parties inutilisées de la gamme tonale 32 bits sont ignorés. Travailler en mode 16 bits dans Fusion HDR Pro peut être pratique, mais vous pouvez aussi rester en mode 32-bit, ouverte dans Photoshop avec le bouton OK, enregistrer l'image 32 bits, puis faire tout le disponible de réglage dans Merge HDR Pro - et beaucoup plus - dans Photoshop.
Vous voulez affiner ou modifier l'image parfois sur la route? Bien sûr, pourquoi pas? Il suffit de rouvrir l'image enregistrée 32 bits et réajuster, peinture, filtre, que ce soit, puis enregistrer à nouveau. Besoin d'une copie 16 bits à partager ou à imprimer? Enregistrez d'abord comme 32 bits, régler, puis utilisez Enregistrer sous pour créer la copie 16 bits.






