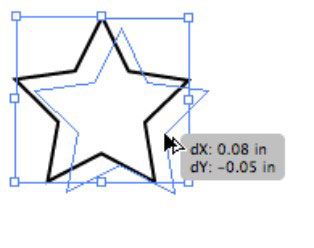Manipuler des objets sélectionnés dans Adobe CS5 illustrateur
Adobe Creative Suite 5 (CS5 Adobe) Illustrateur dispose de plusieurs options pour manipuler les objets sélectionnés. Ces options comprennent contraignant, le clonage, la transformation et le contrôle de mouvement précis ainsi que l'utilisation spéciale du menu de sélection.
Déplacer les objets sélectionnés: Quand un objet est sélectionné, vous pouvez le faire glisser vers un emplacement quelconque sur la page, mais que faire si vous voulez seulement pousser un peu?
Pour déplacer un élément d'un pixel à la fois, sélectionnez avec l'outil de sélection et appuyez sur la touche ;, droit ;, gauche amont, ou flèche vers le bas pour repositionner l'objet. Maintenez la touche Maj enfoncée pendant que vous appuyez sur une touche fléchée pour déplacer un objet de dix pixels à la fois.
Contraindre le mouvement: Vous voulez déplacer un objet à l'autre côté de la page sans changer son alignement? Contraindre quelque chose en sélectionnant un objet avec l'outil de sélection et en faisant glisser l'élément et puis en maintenant la touche Maj avant de relâcher le bouton de la souris. En appuyant sur la touche Shift mi-glisser, vous contraindre le mouvement à 45-, 90-, ou des angles de 180 degrés!
Cloner les objets sélectionnés: Utilisez l'outil de sélection de cloner facilement (en double) sur un élément et le déplacer vers un nouvel emplacement. Pour cloner un objet, il suffit de sélectionner avec l'outil de sélection, puis maintenez la touche Alt (Windows) ou la touche Option (Mac).
Recherchez le curseur pour passer à deux flèches, puis faites glisser l'élément à un autre emplacement sur la page. Notez que l'objet original est laissée intacte et qu'une copie de l'objet a été créé et déplacé.
Contraindre le clone: Par Alt + glisser (Windows) ou Option + faire glisser (Mac) un élément, puis en appuyant sur Maj, vous pouvez cloner le produit et le garder aligné avec l'original.
Ne maintenez la touche Maj enfoncée jusqu'à ce que vous êtes en train de faire glisser le item- contraire, appuyez sur Maj désélectionner l'objet original.
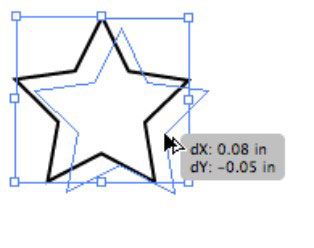
Après vous cloner un objet vers un nouvel emplacement, essayez cette astuce pour créer plusieurs objets à la même distance les uns des autres en utilisant la commande Transform Encore une fois: Choisissez Objet-Transform-Transform Encore une fois ou appuyez sur Ctrl + D (Windows) ou Commande + D (Mac) d'avoir un autre objet cloné la distance exacte comme le premier objet cloné.

Utilisez le menu Sélection: En utilisant le menu Select, vous pouvez gagner des contrôles de sélection supplémentaires, telles que le choix Select-Inverse, qui vous permet de sélectionner un objet et puis transformez votre sélection intérieur. En outre, le choix de la Select-même option vous permet de sélectionner un objet, puis de sélectionner des objets supplémentaires sur la page basée sur des similitudes dans la couleur, remplir, accident vasculaire cérébral, et d'autres attributs spéciaux.
Profitez du bouton Select similaires sur le panneau de contrôle pour accéder facilement à cette fonctionnalité. Vous pouvez maintenir la flèche à droite du bouton Sélectionner pour choisir similaires qui similitudes doivent être considérés pour faire la sélection.

A propos Auteur
 Regrouper et dissocier des objets dans Adobe CS5 illustrateur
Regrouper et dissocier des objets dans Adobe CS5 illustrateur Adobe Creative Suite 5 (CS5 Adobe) Illustrator vous permet de gérer des objets en regroupant et en dégroupage. La fonction Groupe est pratique lorsque vous créer quelque chose à partir de plusieurs objets, comme un logo. Utilisation de la…
 Comment se déplacer et de cloner des sélections dans Photoshop CS6
Comment se déplacer et de cloner des sélections dans Photoshop CS6 Lorsque vous avez votre sélection raffinée de la perfection ultime en utilisant Adobe Photoshop Creative Suite 6, vous pouvez alors vouloir déplacer ou cloner. Dans les deux cas, vous allez utiliser l'outil de déplacement.Comment déplacer une…
 Comment tondre objets dans Adobe InDesign CS6 documents
Comment tondre objets dans Adobe InDesign CS6 documents Dans Adobe InDesign CS6, vous pouvez déformer un objet, ce qui signifie que vous inclinant horizontalement, inclinée vers la gauche ou la droite. Un objet cisaillé peut sembler avoir la perspective ou la profondeur à cause de cette modification.…
 Comment utiliser l'outil gratuit de transformer dans les documents InDesign CS6
Comment utiliser l'outil gratuit de transformer dans les documents InDesign CS6 La polyvalente outil Transformation libre dans Adobe InDesign vous permet de transformer des objets de différentes manières. Utilisation de l'outil Transformation libre, vous pouvez déplacer, faire pivoter, objets cisaillement, de réfléchir et…
 Manipuler des objets sélectionnés dans Adobe Illustrator cc
Manipuler des objets sélectionnés dans Adobe Illustrator cc Travailler avec une sélection est une compétence importante dans l'aide d'Adobe Illustrator CC. Dans la liste ci-dessous, vous découvrirez quelques autres choses cool que vous pouvez faire avec les objets sélectionnés:Déplacer les objets…
 Déplacer des objets InDesign CS5
Déplacer des objets InDesign CS5 Vous pouvez déplacer un objet dans InDesign Creative Suite 5 en utilisant l'outil Transformation libre ou le panneau Transformer. Utilisez le panneau d'entrer dans un degré spécifique que vous souhaitez que l'objet de tourner. L'outil…
 Objets d'échelle dans Creative Suite 5 indesign
Objets d'échelle dans Creative Suite 5 indesign Dans InDesign CS5, vous pouvez redimensionner des objets en utilisant le panneau Transformer, l'outil de l'échelle ou l'outil Transformation libre. Vous pouvez utiliser le panneau Transformer de mettre en largeur et hauteur dimensions exactes si…
 Objets de cisaillement dans Creative Suite 5 indesign
Objets de cisaillement dans Creative Suite 5 indesign Shearing signifie un objet que vous inclinant horizontalement, inclinée vers la gauche ou la droite. Dans InDesign CS5, cisaillement est un jeu d'enfant. Un objet cisaillé peut sembler avoir la perspective ou la profondeur. Vous utilisez l'outil…
 Sélectionnez objets PowerPoint 2007
Sélectionnez objets PowerPoint 2007 Avant de pouvoir modifier un objet PowerPoint 2007 sur une diapositive, vous devez sélectionner. Dans les présentations PowerPoint, les objets peuvent être du texte, des graphiques, des cliparts, des formes et ainsi de suite.Voici quelques lignes…
 Déplacement, redimensionnement et la suppression d'objets dans InDesign CS2
Déplacement, redimensionnement et la suppression d'objets dans InDesign CS2 Lorsque vous travaillez avec InDesign CS2, les tâches les plus courantes que vous allez faire avec des objets est les réarranger - à la fois en les déplaçant et en modifiant leurs dimensions, plus la suppression de ceux que vous ne voulez pas…
 Comment sélectionner plusieurs objets sur la TI-Nspire
Comment sélectionner plusieurs objets sur la TI-Nspire Vous pouvez sélectionner plusieurs objets dans l'application TI-Nspire Géométrie pour deux raisons. Tout d'abord, plusieurs objets sélectionnés peuvent être traduits. Deuxièmement, tous les objets sélectionnés peuvent être supprimés en…
 Comment groupe et objets blocage dans iBooks Author
Comment groupe et objets blocage dans iBooks Author Souvent, lorsque vous avez plusieurs objets liés à un texte iBooks Author, vous voulez les regrouper de sorte que vous pouvez les déplacer comme un seul objet et de prévenir un élément individuel d'être accidentellement déplacé ou…
 Raccourcis de modification de l'outil Flash
Raccourcis de modification de l'outil Flash Les outils Flash que vous utilisez pour créer des sites Web dynamiques ont modifié les paramètres qui vous permettent d'en faire encore plus. Jetez un oeil sur les tableaux suivants pour voir comment vous pouvez modifier les outils Flash et…
 Sites Web Building flash pour les nuls
Sites Web Building flash pour les nuls Si vous construisez un site Web, vous devez utiliser Flash pour garder votre site visuellement intéressant pour les téléspectateurs. Si vous voulez rendre le texte envoler la page ou montrer une vidéo, Flash est le chemin à parcourir. La liste…