Comment améliorer e-mail avec NaturallySpeaking 12
NaturallySpeaking joue bien avec Outlook. Dragon 12, vous obtenez également quelques commandes supplémentaires pour Outlook Express, Windows Live Mail, Thunderbird et Gmail. Si vous utilisez ces applications e-mail, vous serez heureux de savoir que les commandes vocales sont une option pour eux, aussi.
Sommaire
Comment utiliser les commandes vocales dans Outlook Express
Outlook Express prend en charge les systèmes d'exploitation Windows à travers Windows XP. (Vista utilise Windows Mail. Windows 7 et 8 utilisateurs doivent utiliser un autre client e-mail.) La fonction la plus connue de Outlook Express est que vous pouvez utiliser des graphiques personnalisés. Il fournit également des modèles de papeterie spécialement conçus pour l'envoi d'e-mails de célébration. Si vous commencez à utiliser Outlook Express il ya longtemps et êtes à l'aise avec elle, vous serez heureux d'ajouter des commandes vocales à vos options.
Comme avec les autres applications de courrier électronique ci-dessus, Outlook Express utilise également la fenêtre à trois panneaux. En suivant les commandes de menu, vous pouvez naviguer entièrement avec la voix.
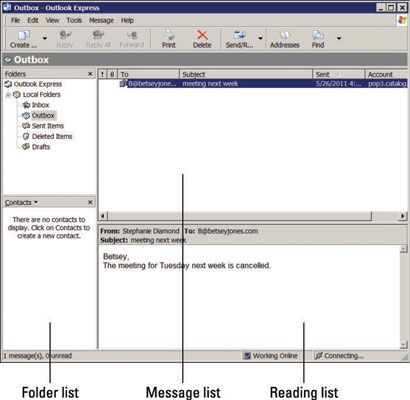
Dans la version 12 de NaturallySpeaking de Nuance ajoute quelques commandes voix pour Outlook Express qui ne figuraient pas dans les versions précédentes.
Vous pouvez utiliser les mêmes commandes avec Outlook Express, Windows Mail et Windows Live Mail-dessous.
Comment interagir avec Windows Live Mail
Si vous utilisez le système Windows 7 ou 8 exploitation, vous devez mettre à niveau à partir d'Outlook Express pour Windows Live Mail (WLM). WLM a été créée pour travailler avec Windows 7 et les systèmes d'exploitation plus récents. Pour envoyer un e-mail avec WLM, assurez-vous que NaturallySpeaking 12 est en cours d'exécution, puis procédez comme suit:
Dites, “ Ouvrez Windows Live Mail ”.
L'application ouvre.
Ouvrez le formulaire e-mail en disant, “ créer un message ”.
Le formulaire de courrier ouvre.
Déplacez-vous dans chaque champ en disant, “ Aller à lt;nom de domaine> ”.;
Par exemple, dire, “ Aller à l'Subject Field ”.
Lorsque vous vous déplacez dans le domaine du corps, dicter votre message.
Dites, “ Envoyer Message n ° 148.
L'e-mail est envoyé.
D'autres commandes que vous pouvez utiliser avec WLM sont
“ Aller à l'adresse Book ”
“ Répondre à l'auteur ”
“ ouvrir le message ”
“ transférer le message ”
“ Aller à La Boîte d'envoi Dossier ”
“ vérifier les nouveaux messages ”
“ Aller à thème ”
Lorsque NaturallySpeaking est clair sur les instructions pour Live Mail, il montre les options sont numérotées comme il le fait dans la plupart des autres applications. Tout comme vous partout ailleurs, sélectionnez l'option en disant, “ Choisissez lt;nombre> ”.; Une fois que vous vous habituez à le faire, il est facile de se déplacer.
Comment agréger comptes e-mail avec Thunderbird
Si vous utilisez Thunderbird, client libre e-mail de la fondation Mozilla, vous savez qu'il est une application open source et multi-plateforme fonctionne. Cela signifie qu'il est créé par les développeurs qui font don de leur temps et de partager du code. Il peut être utilisé avec Windows, Mac ou Linux.
Si vous ne l'avez pas utilisé Thunderbird, considérer si vous voulez agréger des e-mails à travers plusieurs comptes e-mail. Thunderbird ne pas envoyer un e-mail sur sa propre. Il vous permet de combiner vos comptes et de travailler à partir d'une source principale. Il dispose de plusieurs add-ons et vous permet de configurer votre compte e-mail d'une manière qui fait sens pour vous.
Après avoir configuré et ouvert Thunderbird, vous remarquerez qu'il ressemble à la plupart des autres clients de messagerie. Il utilise la configuration à trois panneaux fenêtre: la liste des dossiers, une liste de messages, et un volet de lecture.
Vous trouverez que l'utilisation de Thunderbird est comme utiliser l'Éditeur Dragon. Si vous pouvez naviguer, vous savez comment naviguer Thunderbird. Thunderbird agit comme une application complète de contrôle de texte. Vous pouvez naviguer en disant les noms des menus et sous-menus. Vous pouvez utiliser les commandes vocales pour chacun d'eux en disant “ Cliquez ” puis le nom du menu. Par exemple, vous pouvez dire la chose suivante que vous suivez le long du menu principal:
“ Cliquez sur Télécharger ”
“ cliquez sur Graver ”
“ Cliquez chat ”
Lors de la rédaction d'e-mails, vous dites “ aller à la Carnet d'adresses et choisir un nom, n ° 148; Ensuite, vous dites, “ Aller à l'Objet, ” et de dicter le sujet. Ensuite, vous dictez le corps du message en disant “. Déplacez À Message Champ ”
Gmail
Dans NaturallySpeaking 12, Gmail peut être utilisé avec Rich Internet Application Vous regardez que lorsque vous utilisez les navigateurs suivants (extensions RIA.):
Internet Explorer version 9 (32 bits uniquement)
Mozilla Firefox, la version 12 ou plus
Google Chrome, la version 16 ou plus
Lorsque vous ouvrez votre compte Gmail dans l'un des navigateurs énumérés ici, vous saurez si les extensions sont activées par RIA regarder pour voir si il ya une citation marque verte à côté de certaines des commandes.
Vous pouvez être invité à charger les extensions RIA si vous ne l'avez pas ouvert le navigateur avec Dragon 12 fonctionnement. Alors cliquez sur Oui si vous êtes invité. Aussi, assurez-vous que vous ne l'utilisez Gmail classique. Cela ne marchera pas avec Dragon 12.
Gmail, comme Thunderbird, est une autre application de contrôle de texte intégral qui ne fonctionne pas avec les commandes en langage naturel. Mais il fait le travail, et si Gmail est votre application de choix, ne crains pas. Il peut travailler pour vous.
Un secret à utiliser Gmail avec NaturallySpeaking est d'utiliser la “ Cliquez ” commande. Cela vous permet de gérer rapidement des tâches e-mail. Par exemple, vous pouvez dire, “ Cliquez sur Répondre, ” “ Cliquez sur Supprimer, ” ou “ Cliquez sur Rapport Spam ”.
Le programme Gmail n'a pas de volet de lecture, mais suit de près les autres structures d'autres programmes de messagerie. Pour envoyer du courrier dans Gmail après le lancement NaturallySpeaking et votre fenêtre Gmail, suivez ces étapes:
Dites, “ Cliquez sur Rédiger un courrier n ° 148.
La fenêtre e-mail ouvre avec le curseur dans la case d'adresse.
Dicter l'adresse puis dire, “. Move To Champ Suivant ”
Déplacez-vous dans le domaine de la même façon.
Dicter votre e-mail.
Dites, “ n ° 148 Cliquez sur Envoyer.



