Comment utiliser le traitement de texte NaturallySpeaking DragonPad
Même si vous ne l'avez jamais utilisé DragonPad, si vous avez utilisé un traitement de texte, vous trouverez tous les choix sur les menus et barres d'outils NaturallySpeaking très familiers (sauf pour les choix liés à la parole). Mais juste au cas où vous n'êtes pas familier, Voici les détails.
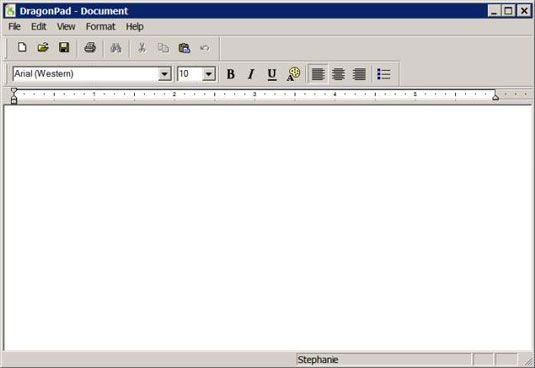
Utilisez la barre de menu NaturallySpeaking et boutons de la barre comme vous le feriez dans n'importe quel programme Windows. Comme avec la plupart des barres d'outils Windows, mettre en pause votre curseur de la souris sur un bouton pour voir le nom ou la fonction du bouton.
Parce que vous êtes en cours d'exécution NaturallySpeaking, vous pouvez aussi choisir des éléments sur la barre de menu en utilisant des commandes vocales (que vous le pouvez dans presque toute autre application, aussi). Pour choisir à partir de la barre de menu, procédez comme suit:
Utilisez la commande verbale, “ Cliquez lt;texte du menu> ”.;
Par lt;texte du menu>, cette chose est cotée à la barre de menu, comme Fichier, Edition, ou Format.
Choisissez un élément dans le menu qui apparaît en disant son nom.
Si vous voulez la cohérence de vos commandes, vous pouvez dire à la place “ Cliquez ” puis son nom. Par exemple, vous pouvez dire, “ Cliquez sur Fichier ” et dire ensuite, “. Économisez ”
Dans la version 12 de NaturallySpeaking, vous pouvez avoir plus de contrôle sur le moment où vous devez dire “Cliquez.” Pour modifier vos options, allez dans Outils-Options. Voir les cases à cocher “ Exiger Cliquez pour sélectionner les menus ” et “ Exiger cliquez pour sélectionner les boutons et autres contrôles ” et faites votre choix. Si vous êtes juste de commencer et ne savez pas comment vous souhaitez utiliser ces contrôles, les laisser sélectionné. Vous pouvez toujours revenir plus tard.


