Créez et enregistrez un diaporama iPhoto '11 sur un Mac
Si vous êtes d'une certaine génération, vous souvenez peut-être vos parents tirant sur le projecteur de diapositives Kodak Carousel. Slideshow modernes, dans les soins d'un Mac, apporter beaucoup plus de piquant. Vos photos peuvent avoir une bande-son à partir de votre bibliothèque iTunes. Vous pouvez lentement un panoramique sur les photos tout en zoomant et en employant l'effet Ken Burns, nommé d'après le réalisateur de documentaires.
iPhoto vous permet de créer un couple de types de diaporama: une vitrine rapide appelé un diaporama instantané et un diaporama enregistré qui apparaît dans la liste Source de sorte que vous pouvez y jouer encore et encore ou apporter des modifications à une date ultérieure.
Pour créer un diaporama instantané, suivez ces étapes:
Choisissez les photos que vous voulez avoir dans votre salon d'un album, d'un événement, ou un livre de photos et de choisir l'une des suivantes.
Cliquez sur le bouton Diaporama sur la barre d'outils.
Choisissez l'une des une douzaine de thèmes à partir du panneau de diaporama qui apparaît.
Essayez chacun de ces thèmes pour voir ce que vous aimez ou ce que montre le meilleur de vos photos. Parmi les choix sont origami, réflexions, et Ken Burns. Si vous sélectionnez le thème Lieux, iPhoto télécharge les cartes appropriées pour les photos que vous avez compris et montre leur emplacement (si connu) sur une carte animée.
Sur l'onglet Avancé dans les Préférences iPhoto, envisager de mettre l'option rechercher des lieux à automatiquement (par opposition à jamais). Vous pouvez prévisualiser ces différents thèmes en passant la souris au-dessus de leurs vignettes respectifs.
Dans le panneau de diaporama, cliquez sur l'onglet Musique de changer la bande sonore d'accompagnement.
Vous pouvez choisir la musique thème fourni par Apple, sélectionnez l'une de vos propres listes de lecture iTunes ou chansonnettes, ou aller avec un de vos propres compositions GarageBand. Vous pouvez également créer une liste de lecture personnalisée pour votre diaporama.
Cliquez sur l'onglet Paramètres pour modifier d'autres paramètres du diaporama.
Les options comprennent montrant la diapositive de titre, la mise en combien de temps chaque diapositive apparaît sur l'écran, en choisissant comment une légende apparaît, et de déterminer si à jouer le diaporama tant que la musique joue.
Cliquez sur Lecture pour obtenir avec le spectacle.
Appuyez sur la touche Echap pour arrêter la lecture du diaporama.
Création d'un diaporama enregistré est similaire à la création d'un diaporama instantané et comprend les étapes suivantes:
Choisissez les photos que vous voulez avoir dans votre salon.
Vous pouvez sélectionner les photos à partir d'un événement, un groupe de visages ou des lieux, un album, ou un projet.
Quitter le mode plein écran (si vous êtes dans ce point de vue) en cliquant sur Plein écran dans la barre d'outils.
Cliquez sur le bouton Ajouter à la barre d'outils, puis choisissez Diaporama-New Diaporama.
Sinon, choisissez Fichier-Nouveau Diaporama.
Tapez un nom pour votre diaporama dans la liste Source, où un espace réservé pour le nom du diaporama apparaît.
Si vous êtes satisfait de l'ordre dans lequel apparaissent les photos, les laisser BE- si vous souhaitez modifier l'ordre, faites-les glisser dans le navigateur de photo en haut de la fenêtre.
Vous pouvez également afficher des photos dans un ordre aléatoire en sélectionnant cette option dans Paramètres du diaporama. Vous pouvez effectuer les contrôles apparaissent quand un diaporama est en cours en déplaçant la souris.
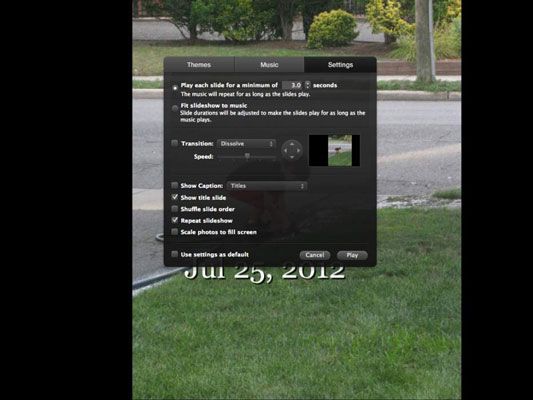
Cliquez sur le bouton Thèmes sur la barre d'outils et choisissez un thème.
Vos choix sont les mêmes que lorsque vous avez créé un diaporama instantané.
Cliquez sur Lecture pour commencer le diaporama.
Vous pouvez ajouter des images ou supprimer des photos à partir d'un diaporama. Pour ajouter des photos, sélectionnez la photo (s) que vous souhaitez inclure dans votre diaporama, cliquez sur le bouton Ajouter à la barre d'outils, puis choisissez Diaporama de la Ajouter au pop-up menu. (Vos autres choix sont album, iCloud, livre, carte et calendrier.)
Cliquez sur Nouveau Diaporama d'ajouter les images sélectionnées à une collection de diaporama flambant neuf, ou cliquez sur le nom d'un diaporama que vous avez créé précédemment. Vos photos choisies atterrissent dans le diaporama appropriée.
Pour supprimer des photos à partir d'un diaporama, sélectionnez le diaporama dans la liste Source, cliquez sur la photo condamné dans le navigateur de photo en haut de la fenêtre, et appuyez sur Suppr.
Vous pouvez faire encore plus avec des diaporamas. Vous pouvez graver votre diaporama sur un CD ou un DVD, en supposant bien sûr un brûleur est disponible- part il Online- l'exporter vers un iPod, un iPhone, un iPad ou un TV- Apple ou l'utiliser dans d'autres applications sur votre Mac .





