Comment travailler avec les fenêtres de Mac OS X Snow Leopard
Après vous ouvrez une fenêtre Mac, vous pouvez faire plus que simplement faire défiler sur l'écran. Snow Leopard vous permet de minimiser, déplacer, redimensionner et changer de fenêtre. Suivez les étapes de cette démonstration pour apprendre à utiliser les fenêtres de Mac.
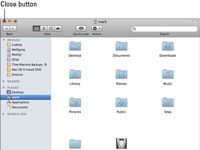
 Agrandir
AgrandirChoisissez fenêtre Finder Fichier-Nouveau.
La fenêtre du Finder ouvre.
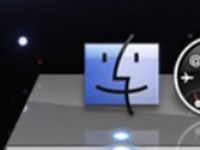
 Agrandir
AgrandirRéduire la fenêtre.
Déplacez le pointeur de votre souris sur le bouton jaune dans le coin supérieur gauche de la fenêtre - un signe moins apparaît sur le bouton -, puis cliquez sur. La fenêtre réduite apparaît comme une icône miniature dans le Dock.
Restaurer la fenêtre.
Cliquez sur l'icône de la vignette représentant la fenêtre dans le Dock, et la fenêtre revient à son ancienne taille et l'emplacement.
Certaines applications continuent à fonctionner lorsqu'il est réduit, tandis que d'autres tout simplement arrêter ou suspendre jusqu'à ce que vous reveniez dans le bureau. Tel est le monde fou dans lequel nous vivons.
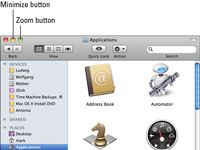
 Agrandir
AgrandirZoom sur la fenêtre.
Déplacez le pointeur de votre souris sur le bouton vert Zoom dans le coin supérieur gauche de la fenêtre. Un signe plus apparaît sur le bouton Zoom. Cliquez pour élargir vos horizons. Dans certains cas, une fenêtre de zoom remplit la totalité de dépistage dans d'autres, l'application zoome la fenêtre pour montrer autant de contenu que possible (sans espace blanc inutile). Après vous avez terminé avec une fenêtre agrandie, vous pouvez le retourner à ses dimensions précédentes en cliquant à nouveau sur le bouton Zoom.
Le bouton de zoom peut être désactivée par une application qui ne veulent pas que vous Muck sur la window- par exemple, certains jeux ne permettent pas de zoom.

 Agrandir
AgrandirDéplacez la fenêtre.
Cliquez sur la barre de titre de la fenêtre et faites glisser la fenêtre vers le nouvel emplacement. Ensuite, relâchez le bouton de la souris pour planter la fenêtre fermement dans le nouvel emplacement. Typiquement, vous déplacez une fenêtre lorsque vous utilisez plus d'une application à la fois et vous avez besoin de voir le contenu de plusieurs fenêtres.
Certaines applications vous permettent d'organiser plusieurs fenêtres dans un seul coup de grâce avec un simple clic sur un menu. Cliquez sur le menu Fenêtre et choisissez Réorganiser tout pour effectuer cette magie.
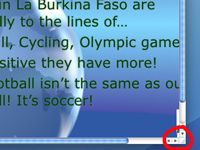
 Agrandir
AgrandirRedimensionner une fenêtre.
Déplacez le pointeur de la souris sur le coin inférieur droit de la fenêtre (qui est habituellement marqué par un certain nombre de lignes tailladées pour indiquer son statut en tant que témoin) - cliquer et faire glisser jusqu'à ce que la fenêtre est la taille que vous préférez.
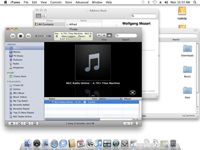
 Agrandir
AgrandirFenêtres de commutateur.
Cliquez sur la barre de titre de la fenêtre si elle est visible, mais une partie de la fenêtre inactive fera. (Vous pouvez également le droit; cliquez sur l'icône de l'application dans le Dock et choisissez la fenêtre souhaitée dans le menu.) La fenêtre que vous cliquez sur sauts comme un fier étalon à l'avant, et la fenêtre précédemment active rôde maintenant dans le fond.
Une seule fenêtre peut être active à la fois. La fenêtre active apparaît au-dessus des autres fenêtres, et il est celui que vous pouvez modifier en tapant ou en déplaçant votre souris. Autres fenêtres que vous avez ouvertes pourraient être minimisés, ou ils peuvent être inactif.
Vous pouvez toujours utiliser le Fermer d'une fenêtre, réduire et boutons de zoom, même lorsque la fenêtre est inactive.






