Comment naviguer espaces dans Mac OS X Lion
Vous pouvez naviguer espaces dans Mac OS X Lion en entrant Mission Control et en cliquant sur l'espace que vous souhaitez utiliser, mais vous pouvez également naviguer espaces par les moyens suivants:
Appuyez sur la touche Control et la gauche; ou à droite; touche flèche pour passer à l'espace suivant ou précédent.
Balayez vers la gauche ou la droite avec trois doigts pour passer à l'espace suivant ou précédent. (Cela ne fonctionne que si vous avez le Magic Trackpad)
Appuyez sur la touche Contrôle et la touche numérique pour l'espace que vous souhaitez utiliser. Ctrl + 2 appuyant, par exemple, active Desktop 2.
Vous pouvez désactiver les commandes du clavier en choisissant le tableau de bord dans l'onglet Raccourcis clavier de la fenêtre Préférences Système Clavier.
Il y aura des moments où vous voulez déplacer une fenêtre d'un espace à un autre. Faire cela:
Faites glisser une fenêtre sur le bord gauche ou à droite de l'écran, et la pause. Après un court délai, la fenêtre apparaît dans l'espace sur la gauche ou à droite de l'espace actuel.
Appuyez et maintenez enfoncé le bouton de la souris sur la fenêtre que vous voulez déplacer tout en appuyant sur la touche Control et le
gauche; touche de flèche pour déplacer la fenêtre de l'espace sur la gauche de l'espace actuel
droit; touche de flèche pour déplacer la fenêtre de l'espace sur la droite de l'espace actuel
Touche de numéro de l'espace pour déplacer la fenêtre pour que l'espace
ou
Lancer dans l'espace qui a la fenêtre que vous voulez déplacer. Entrez Mission Control, faites glisser la fenêtre à partir de la partie centrale de l'écran sur l'espace que vous souhaitez déplacer vers, puis relâchez le bouton de la souris.
Il est souvent utile d'assigner une application spécifique à un espace spécifique. Pour ce faire, d'abord lancer l'application en question- puis appuyez et maintenez son icône dans le Dock, puis choisissez Options.
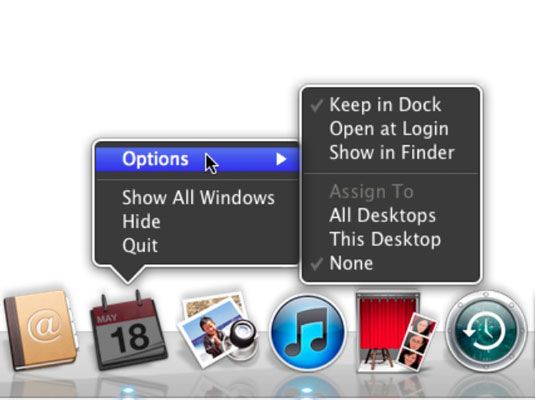
Voici l'aperçu sur ces options:
Pour avoir l'application ouverte dans chaque espace, choisissez Tous les ordinateurs de bureau.
Lorsque l'application est en cours d'exécution, il apparaîtra dans chaque espace.
Pour avoir l'application ouverte seulement dans l'espace actuel, choisissez Cet ordinateur de bureau.
L'application ouvre dans cet espace. Si vous travaillez dans un espace différent et passer à cette application, ses défile espace assigné dans la vue.
Pour avoir l'application ouverte dans tout l'espace que vous utilisez, choisissez Aucun.
Enfin, si vous voulez supprimer un ou plusieurs espaces, vous pouvez indiquer Mission Control, et déplacer le curseur sur l'espace. Un bouton Supprimer - un X qui devrait sembler familier si vous utilisez un iPhone, iPad ou iPod touch, ou le tableau de bord - apparaît dans le coin supérieur gauche. Cliquez dessus pour supprimer cet espace.
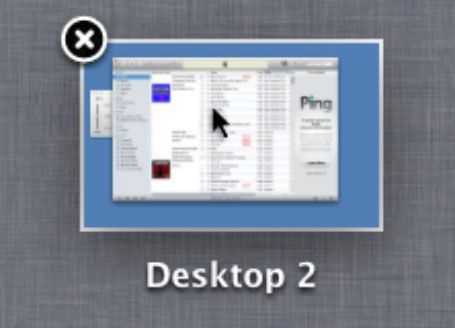
Suppression d'un espace ne supprime pas ou quitter toutes les applications ou fermez tous les documents. Applications et fenêtres dans un espace déménagement supprimé à l'espace appelé bureau (celui sans un suffixe numérique).
La ligne de fond est que les espaces peuvent être particulièrement utiles pour ceux avec un écran plus petit. Cette fonctionnalité est un goût acquis, même si vous avez un petit écran, vous ne pouvez pas prendre soin de lui.
Essayez-le pendant un certain temps, et si vous décidez que vous détestez, tourner ses déclenche (en sélectionnant le signe moins) et être fait avec elle.




