Comment utiliser MacBook contrôle de la mission
Mission Control semble compliqué, mais le MacBook est tout au sujet de commodité. Si vous exécutez généralement un grand nombre d'applications dans le même temps, Mission Control peut être un véritable gain de temps, vous permettant de basculer rapidement entre une forêt de différentes fenêtres de l'application (ou afficher votre bureau instantanément sans ces mêmes fenêtres de la manière).
La plupart des propriétaires de MacBook sont à l'aise avec l'cmd + Tab raccourci clavier pour basculer entre les applications ouvertes. Si vous avez déplacé vers le Mac à partir d'un PC sous Windows, vous pourriez penser que ce simple raccourci est tout ce qu'il ya à des applications de commutation. Ah, cher lecteur, vous êtes en territoire Mountain Lion maintenant!
La fonctionnalité fonctionne de trois manières:
Appuyez sur Ctrl + # pour afficher 8593- tous fenêtres ouvertes, regroupées par application, puis cliquez sur celui que vous voulez. Déplacez le curseur sur haut de la fenêtre que vous voulez activer - la fenêtre devient bleu lorsqu'il est sélectionné - et cliquez une fois pour passer à cette fenêtre. Vous pouvez spécifier les touches que vous souhaitez utiliser dans le volet contrôle de la mission dans les Préférences Système.
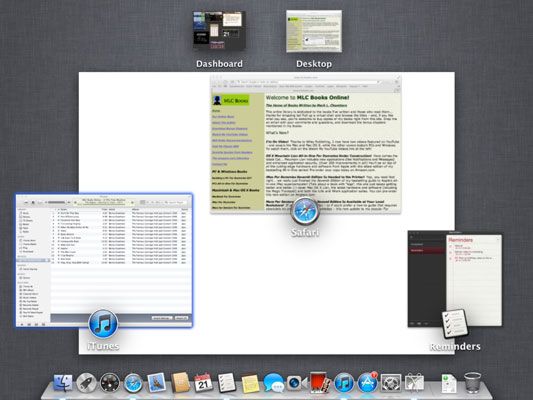
Appuyez sur Ctrl + # 8595- pour afficher toutes les fenêtres ouvertes de l'application que vous êtes actuellement du à l'aide cliquez sur celui que vous souhaitez activer. Cette fonction Mission Control est idéal pour choisir parmi toutes les images que vous avez ouvert dans Photoshop ou toutes les pages Web Safari peuplant votre bureau!
Avec le commutateur de fenêtre, un observateur attentif aura remarqué que la barre de menu de l'application change aussi pour correspondre à l'application maintenant actif.
Appuyez sur F11 (ou cmd + F3), et toutes vos fenêtres ouvertes se précipitent sur le côté de l'écran. (Tout comme un troupeau de cerfs si vous laissiez tomber un lion de montagne au milieu.) Maintenant, vous pouvez travailler avec les lecteurs, fichiers et alias sur votre bureau - et quand vous êtes prêt à affronter à nouveau les fenêtres douzaine d'application, appuyez simplement sur la raccourci clavier une seconde fois.
Bien que l'écran de contrôle de mission apparaît automatiquement en cas de besoin, vous pouvez également lancer à tout moment à partir de l'écran de votre MacBook Launchpad, à partir de l'icône du Dock, ou en appuyant sur la touche de contrôle de mission de votre clavier. De le trackpad, vous pouvez afficher l'écran de contrôle de mission en balayant avec trois doigts.
Que faire si vous voulez passer à un tout autre ensemble d'applications? Supposons que vous êtes à trimer à votre travail de pixel-pousser, la conception d'une couverture de magazine avec Adobe Illustrator. Votre conception de pages bureau comprend également Photoshop et Aperture, qui vous basculez entre souvent.
Soudain, cependant, vous vous rendez compte que vous avez besoin pour planifier une réunion avec d'autres dans votre bureau en utilisant Calendrier, et vous voulez vérifier votre e-mail dans Apple Mail. Que faire?
Eh bien, vous pourriez certainement ouvrir Launchpad et de lancer ces deux applications au-dessus de vos applications graphiques, puis de minimiser ou de les fermer. Mais avec la Mission de contrôle de Espaces fonctionnalité, vous pouvez appuyer sur le Ctrl + # 8592- ou Ctrl + # 8594- séquences de passer à un complètement différent “ communications ” bureau, avec calendrier et fenêtres Apple Mail déjà ouvert et dans vos positions préférées!
Une fois que vous avez terminé la configuration de votre réunion et de répondre à une e-mail importante, appuyez simplement sur Ctrl + # 8592- ou Ctrl + # 8594- pour revenir à votre “ graphiques ” bureau, où tout votre travail est exactement comme vous l'avez laissé! (Et oui, en Virginie, espaces ne fonctionne en effet avec des applications en plein écran.)
Maintenant, imaginez que vous avez aussi créé une coutume “ la musique ” bureau pour GarageBand et iTunes, ou peut-être vous avez jumelé Photoshop Elements et iPhoto comme un “ graphiques ” bureau. Voir pourquoi tout le monde est si heureux avec Mountain Lion? (Voyons Windows 7 faire cette hors de la boîte.)
Pour créer un nouveau bureau pour une utilisation dans les espaces, cliquez sur l'icône de contrôle de mission dans le Dock. Maintenant, vous pouvez mettre en place de nouveaux espaces de bureau. Déplacez votre pointeur sur le coin supérieur droit de l'écran de contrôle de mission et cliquez sur le bouton Ajouter (signe plus) qui apparaît. (Si vous avez déménagé votre Dock sur le côté droit de l'écran, le bouton Ajouter apparaît dans le coin supérieur gauche à la place.)
Espaces crée un nouveau bureau vignette vide. Basculer vers le nouveau bureau en cliquant sur la vignette en haut de l'écran de contrôle de mission, puis ouvrir ces applications que vous souhaitez inclure. (Sinon, vous pouvez faire glisser les applications de contrôle de la mission sur la vignette du bureau désiré.) Cela est tout ce qu'il ya à faire!
Pour passer d'une fenêtre d'application entre les espaces de bureau, faites glisser la fenêtre vers le bord du bureau et l'y maintenir. Les espaces seront automatiquement déplacer la fenêtre à l'autre bureau. Vous pouvez également supprimer un ordinateur de bureau à partir de l'écran de contrôle de mission. Il suffit de passer le pointeur de votre souris sur les espaces incriminés vignette et puis cliquez sur le bouton Supprimer (X) qui apparaît.
Vous pouvez accéder directement à une Espaces bureau spécifique en cliquant sur sa vignette dans l'écran de contrôle de mission. Vous pouvez également maintenir enfoncée la touche Ctrl et appuyez sur le numéro correspondant à un ordinateur de bureau. Enfin, vous pouvez toujours utiliser le contrôle + # 8592- et de contrôle + @ ra raccourcis pour se déplacer entre les ordinateurs de bureau et les applications en plein écran.




