Comment gérer les fenêtres de lion de montagne avec des espaces
Si Mission Control vous permet de gérer vos fenêtres en temps réel, des espaces vous permet de gérer les fenêtres en les organisant en groupes appelés espaces et passer d'un espace à un avec une frappe ou un geste.
Lorsque vous utilisez des espaces, que deux sortes de fenêtres sont affichées: les fenêtres des applications associées à l'espace actif et fenêtres des applications lancée tandis que l'espace est active.
Si vous vous trouvez passer trop de temps le déplacement et le redimensionnement des fenêtres à l'écran, envisager la création d'espaces pour des tâches spécifiques. Vous pouvez avoir un espace dédié à un projet spécifique, un autre pour surfer sur le web, et un troisième pour l'e-mail, chacun avec toutes ses fenêtres disposées juste la façon dont vous les aimez.
Pensez à un espace comme étant un seul écran, mis en place juste la façon dont vous le souhaitez, avec ses fenêtres disposées juste la façon dont vous les aimez. Prenez, par exemple, les trois espaces indiqués dans ces trois chiffres: un pour surfer sur le web, une pour Mail, et l'autre pour travailler dans le Finder.
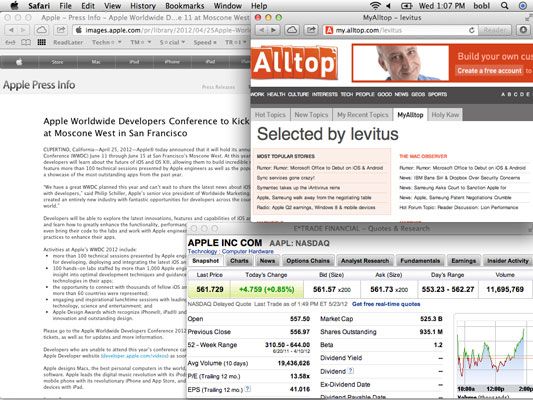
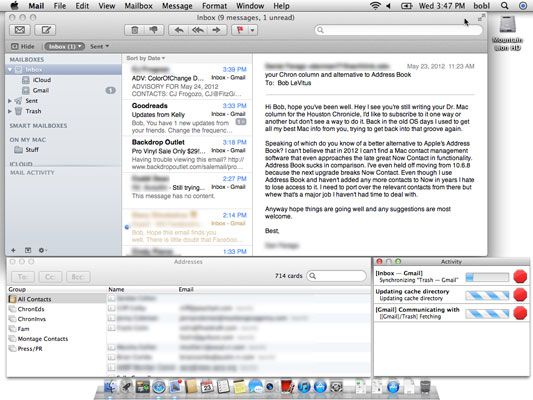
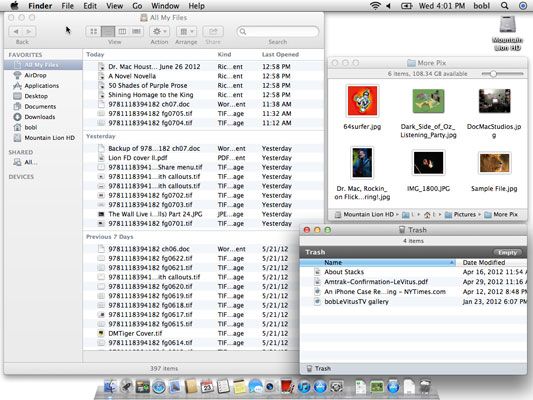
Déplacement à droite le long, vous gérez vos espaces avec Mission Control, une fonction dans Mountain Lion qui fournit un aperçu de ce qui tourne sur votre Mac, y compris tous vos espaces, le tableau de bord, et toutes les fenêtres ouvertes. En un mot, ce duo dynamique rend plus facile que jamais de gérer et de maintenir la m # 233-lange du Finder et les fenêtres des applications qui concourent à l'encombrement et finalement consomment votre écran.
Pour le voir en action, appuyez sur la touche de contrôle de mission (Control + flèche par défaut). Si vous avez un trackpad, vous pouvez également faire glisser vers le haut à l'aide de trois doigts pour voir Mission Control.
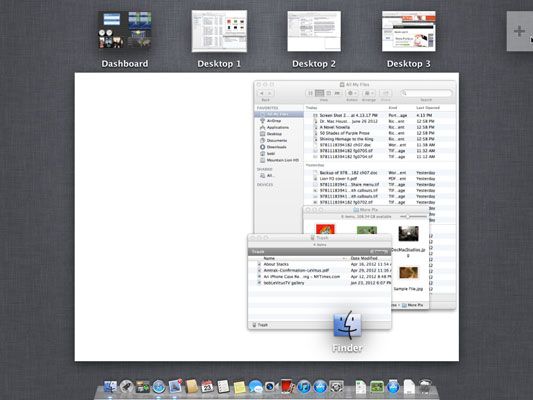
Notez que vous ne verrez pas le tableau de bord de contrôle de mission si vous avez effacé le Salon de tableau de bord comme une case à cocher de l'espace dans la fenêtre Préférences Système de contrôle de mission.
Dans les versions antérieures de Mac OS X, ces postes de travail ont été appelés espaces. Mission Control, improbable, utilise les mots espaces et réesktop de manière interchangeable. Par ailleurs, les applications fonctionnant en mode plein écran sont considérées comme un espace, qui porte le nom de l'application plutôt que “ bureau X. ”
Pour ajouter un nouvel espace, entrez d'abord Mission contrôle- puis déplacez le curseur dans le coin supérieur droit de l'écran et cliquez sur le bouton Ajouter (+). (Si vous avez votre Dock sur le côté droit de l'écran, le + apparaît dans le coin supérieur gauche de la place en haut à droite.)
Vous ne voyez pas un bouton +? Il est caché et apparaît uniquement lorsque votre curseur se trouve à proximité. Vous pouvez le voir dans le coin supérieur droit de la Figure- si vous ne voyez pas un bouton de là sur + votre écran, déplacez le curseur sur ce voisinage en général, et il apparaît comme par magie.
Vous pouvez utiliser cette technique pour ajouter autant de cases que vous le souhaitez. Lorsque vous avez fini d'utiliser Mission Control, vous pouvez
Cliquez sur un espace en haut de l'écran pour basculer vers elle.
ou
Appuyez sur la touche de contrôle de mission ou glisser avec trois doigts pour revenir à l'espace que vous utilisiez lorsque vous avez entré Mission Control.
Ces gestes nécessitent une Magic Mouse, Magic Trackpad, sans boutons ou ordinateur portable avec pavé tactile.
Si vous utilisez un ordinateur portable Mac, apprendre à utiliser les gestes de contrôle de mission. Visitez les Préférences Système Trackpad Plus onglet Gestures Pane et assurez-vous que vous avez activé trois ou quatre doigts balayages.





