Notions de base de TextEdit dans OS X Mavericks
TextEdit est le traitement de texte de OS X Mavericks et éditeur de texte que vous pouvez utiliser pour écrire des lettres, des notes de griffonnage, ou ouvrir les fichiers Read Me. Il est pas aussi sophistiqué que Microsoft Word (ou Pages d'Apple, Quark Xpress, Adobe InDesign ou, d'ailleurs), mais vous pouvez certainement l'utiliser pour le traitement de texte léger et l'édition de texte.
Sommaire
TextEdit est capable d'effectuer une quantité respectable de formatage de texte, et il peut même vérifier votre orthographe et lire le texte à vous dans une sonorité naturelle (si peu effrayant) voix.
TextEdit supporte les images, aussi. Il suffit de copier une image à partir d'un autre programme et de le coller dans un document TextEdit. Ou vous pouvez faire glisser une image dans un document TextEdit à partir de nombreuses applications.
TextEdit peut les documents Microsoft Word, même ouvertes (.doc et fichiers .docx). Cette est fabuleux si vous ne se fait pas d'avoir une copie de Microsoft Word sur votre disque dur.
Alors, pourquoi auriez-vous besoin de Microsoft Word?
Le traitement de texte libre inclus avec OS X Mavericks peut non seulement ouvrir les fichiers Microsoft Word - même ceux dans le dernier format de fichier, .docx - mais il peut également modifier et les enregistrer à nouveau, aussi.
Même si vous ne possédez pas une copie de Microsoft Word, vous pouvez ouvrir les documents créés par d'autres utilisateurs Word, modifier et les réenregistrer - tous sans avoir à acheter votre propre copie de Word.
Si vous avez besoin de Microsoft Word, vous avez besoin de Microsoft Word. Vous pouvez l'utiliser autant que tout autre programme, et il n'y a rien d'autre comme elle. Oui, il est un peu gonflé et peut-être exagéré pour certains, mais depuis TextEdit ne prend pas en charge de nombreuses fonctions de Word - y compris mais non limité aux feuilles de style globales, suivi des révisions, et intégré l'édition de graphiques et les effets - TextEdit est vraiment pas de remplacement pour Word.
Par exemple, voici un document Word dans TextEdit (à gauche) et Microsoft Word (à droite).
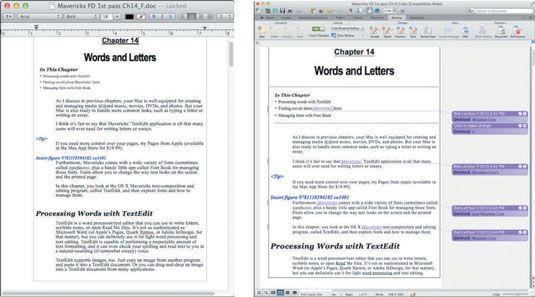
Notez la barre d'outils Révision près du sommet de la version Word et tous les ballons violets qui dénotent changé texte- TextEdit propose pas de suivi ou d'outils de révision du tout. Au crédit de TextEdit, les deux versions semblent remarquablement semblables autrement.
Donc TextEdit vous permet d'ouvrir, modifier et enregistrer des documents Word, qui peuvent être tout ce que vous avez besoin. Si vous pensez que vous pouvez vous en tirer sans, un outil d'écriture de qualité professionnelle complet comme Word, ce billet de faveur (TextEdit) peut très bien être le traitement de texte parfait pour vous.

Comme toutes les applications incluses avec Mavericks, vous trouvez TextEdit dans le dossier Applications au niveau de la racine de votre disque dur.
Le Dock n'a pas une icône TextEdit, mais si vous l'aimez, utilisez régulièrement, ou si vous voulez avoir dans votre Dock, faites glisser son icône dans le dossier Applications sur le côté gauche du Dock ou le lancer, droit; cliquez sur (ou Ctrl-clic) de son icône du Dock, puis choisissez Garder dans le Dock.
Comment créer et composer un document dans OS X Mavericks
Dans la version de Mountain Lion TextEdit, lorsque vous avez lancé TextEdit, une boîte de dialogue Ouvrir un fichier apparu. Mavericks remonte à la manière pré-Mountain Lion et affiche, un document vierge sans titre.
Donc, si vous suivez à la maison, vous devriez maintenant avoir un document vierge appelé Untitled sur votre écran. Laissez son nom - Untitled - être un message pour vous que avant de commencer à travailler sur ce document, vous devriez probablement lui donner un nom et de l'enregistrer sur votre disque dur. Pour le faire maintenant, choisissez Fichier-Enregistrer ou appuyez sur Commande + S.
Lorsque vous travaillez avec le document, il est une bonne idée d'enregistrer toutes les quelques minutes, juste au cas où. Une fois que vous avez nommé un fichier, tout ce que vous devez faire pour sauver son état actuel est de choisir Fichier-Enregistrer ou appuyez sur Commande + S.
TextEdit utilise soutien de version et les fonctionnalités de sauvegarde automatique non-conformistes, de sorte que votre travail est enregistré à la volée. Ne pas se bercer d'un faux sentiment de sécurité- applications les plus tiers ne prend pas en charge cette fonctionnalité. Du moins pas encore
Maintenant commencer à taper votre texte. Lorsque vous tapez du texte dans un traitement de texte, vous devez savoir quelques petites choses à portée de main:
Appuyez sur le retour (ou Enter) que lorsque vous atteignez la fin d'un paragraphe. Vous ne devez pas appuyer sur Retour à la fin d'une ligne de texte- la fin du programme automatiquement votre texte à la ligne suivante, garder les choses propre et bien rangé.
Tapez un seul espace après le signe de ponctuation à la fin d'une phrase, indépendamment de ce que votre professeur de dactylographie pourrait vous ai dit. Les traitements de texte et des machines à écrire ne sont pas les mêmes. Avec une machine à écrire, vous voulez deux espaces à la fin d'un sentence- avec un traitement de texte, vous ne le faites pas.
Machines à écrire utilisent largeur fixe fonts- ordinateurs utilisent le plus souvent des polices avec des largeurs variables. Si vous mettez deux espaces à la fin d'une phrase dans un document généré par ordinateur, l'écart semble trop large.
Limitez la plupart des documents à un maximum de deux polices différentes. OS X vous offre une large sélection de polices - mais cela ne signifie pas que vous devez les utiliser tous en un seul document.
Pour mettre certains caractères dans votre document TextEdit, choisissez Modifier-caractères spéciaux (raccourci: Ctrl + Ctrl + Espace). Cette commande ouvre la palette Caractère, où vous pouvez choisir des caractères spéciaux tels que les symboles mathématiques, des flèches, des ornements, des étoiles, des caractères accentués latine, et ainsi de suite. Pour insérer un caractère dans votre document au point d'insertion, cliquez simplement dessus et cliquez sur le bouton Insérer.





