Comment personnaliser votre dock OS X Mavericks
L'OS X Mavericks Dock est un moyen pratique d'obtenir au icônes souvent utilisées. Par défaut, le Dock est garni avec des icônes qui Apple pense que vous aurez besoin le plus souvent, mais vous pouvez la personnaliser pour contenir toutes les icônes que vous choisissez. Vous trouverez également comment redimensionner le Dock pour adapter à votre nouvelle série d'icônes et de la façon de dire Icônes Dock ce que sont vos préférences.
Sommaire
Comment ajouter des icônes du Dock sous OS X Mavericks
Vous pouvez personnaliser votre Dock avec des applications préférées, vous mettez à jour un document quotidienne, ou peut-être un dossier contenant vos recettes préférées. Utilisez le Dock pour tout ce que vous avez besoin d'accéder rapidement à.
Ajout d'une application, un fichier ou un dossier dans le Dock est aussi facile que 1-2-3:
Ouvrez une fenêtre du Finder qui contient une application, un fichier de document ou un dossier que vous utilisez fréquemment.
Vous pouvez également faire glisser une icône - y compris une icône du disque dur - à partir du bureau.
Cliquez sur l'élément que vous souhaitez ajouter à la station d'accueil.
Dans cet exemple, l'application TextEdit a été utilisé. (Il est mis en surbrillance.) TextEdit est utilisé tout le temps à taper et modifier les notes de texte rapide, afin d'avoir son icône dans le Dock est très pratique pour moi.
Faites glisser l'icône de la fenêtre du Finder et sur le Dock.
Les icônes à gauche et à droite de la nouvelle icône magie part pour faire de la place pour cela. Notez que l'élément du Dock est pas l'objet réel. Ce point reste là où elle était - dans une fenêtre ou sur le bureau. L'icône que vous voyez dans le Dock est un raccourci qui ouvre l'élément.
En outre, lorsque vous supprimez une icône dans le Dock, que vous trouverez comment faire dans un moment, vous ne supprimez pas l'application, document réel, ou Folder- vous enlevant seulement son raccourci à partir du Dock.
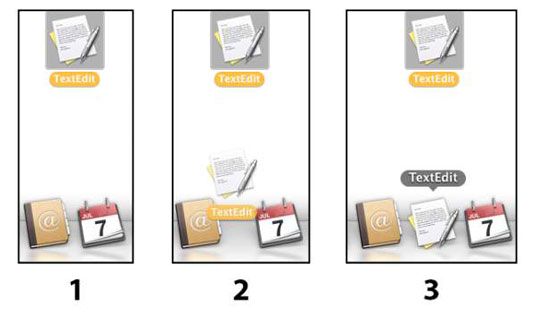
Tant que vous suivez la règle, vous pouvez ajouter plusieurs éléments de chaque côté de la ligne de séparation en même temps en les sélectionnant tous et en faisant glisser le groupe de ce côté de la station d'accueil. Vous pouvez cependant supprimer seule icône à la fois à partir du Dock,.
Ajout d'une URL dans le Dock fonctionne un peu différemment. Voici un moyen rapide pour ajouter une URL à la station d'accueil:
Ouvrez Safari, et aller à la page avec une URL que vous souhaitez enregistrer dans le Dock.
Cliquez sur la petite icône que vous trouverez à gauche de l'URL dans la barre d'adresse et le faites glisser vers la droite de la ligne de démarcation dans le Dock.
Relâchez le bouton de la souris lorsque l'icône est exactement là où vous le voulez.
Les icônes dans le Dock glissent sur et faire de la place pour votre URL. A partir de maintenant, lorsque vous cliquez sur l'icône de l'URL que vous avez déplacé à votre Dock, de Safari ouvre à cette page.
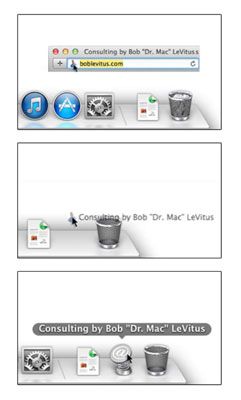
Si vous ouvrez une icône qui normalement ne figure pas dans le Dock, et vous voulez garder son icône dans le Dock temporaire en permanence, vous avez deux façons de raconter à coller autour après que vous quittez le programme:
Contrôle-clic (ou cliquez et maintenez) et choisissez Garder dans le Dock dans le menu qui apparaît.
Faites glisser l'icône (pour une application qui est actuellement ouvert) hors tension, puis vers le Dock (ou à une position différente dans le Dock) sans lâcher le bouton de la souris.
Comment supprimer une icône du Dock sous OS X Mavericks
Retrait d'un élément de la station d'accueil est aussi facile que de 1-2 (il n'y a pas 3): Il suffit de faire glisser son icône sur le Dock et sur le Bureau et il disparaît avec un endroit frais hop animation.
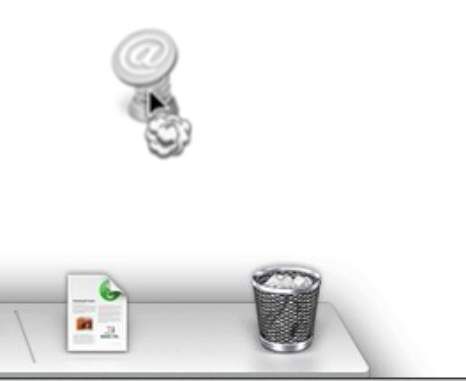
Choisir Retirer du Dock dans le menu Dock de l'article est une autre façon de faire le point aller.
Vous ne pouvez pas supprimer l'icône d'un programme qui est en cours d'exécution à partir du Dock jusqu'à ce que vous quittez ce programme. Aussi, notez que en déplaçant une icône sur le Dock, vous ne bougez pas, la suppression ou la copie de l'élément itself- vous êtes juste de retirer son icône dans le Dock.
L'article est inchangé. L'icône est un peu comme une carte de catalogue de la bibliothèque: Tout simplement parce que vous retirez la carte à partir du catalogue de la carte ne signifie pas que le livre est allé à la bibliothèque.
Le Dock sous OS X versions antérieures à Mountain Lion inclus icônes pour les documents et applications folders- le Dock à Mountain Lion et Mavericks n'a pas, au moins pas par défaut Si votre Mac a couru OS X 10.7 (Lion) ou des versions antérieures et a été mis à niveau vers Mavericks, les documents et les dossiers des applications apparaissent dans votre Dock Mavericks, sauf si vous les faire enlever à un certain point.
Comment redimensionner le Dock sous OS X Mavericks
Si la taille par défaut des bogues vous Dock, vous pouvez faire le Dock plus petit et vous épargner beaucoup d'écran de l'immobilier. Cet espace est particulièrement pratique lorsque vous ajoutez vos propres trucs dans le Dock.
Pour réduire ou agrandir le Dock (et ses icônes) sans ouvrir la fenêtre Préférences Dock, suivez ces étapes:
Faire la Sizer apparaît (comme indiqué dans la marge de gauche) en déplaçant le curseur sur la ligne pointillée que vous trouverez sur le côté droit de la station d'accueil.
Faites glisser le Sizer bas pour faire le Dock plus petit, en maintenant enfoncé le bouton de la souris jusqu'à ce que vous trouvez la taille que vous aimez.
Le plus vous faites glisser ce contrôle vers le bas, plus le Dock reçoit.
Pour agrandir le Dock à nouveau, il suffit de glisser le Sizer remonter.
Bam! Big Dock! Vous pouvez agrandir le Dock jusqu'à ce qu'il remplisse votre écran de gauche à droite.




