Comment définir les préférences de mer dans Mac OS X Lion
Vous pouvez changer quelques choses sur le Dock Mac OS X Lion pour le faire paraître et de se comporter exactement comme vous le souhaitez. D'abord, regardez les préférences globales Max OS X Lion applicables au Dock lui-même. Puis explorer quelques préférences qui ne concernent que le dossier et les icônes de disques dans le Dock.
Préférences Mac OS X Lion Dock mondial
Pour modifier les préférences globales Dock, choisissez Apple-Dock-Dock Préférences. L'application Préférences système ouvre, montrant un volet Active Dock.
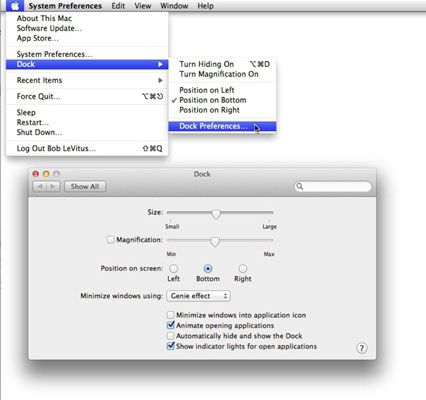
Vous pouvez également ouvrir les préférences du Dock de droit; clic ou Ctrl + cliquant sur le Resizer Dock et en choisissant Préférences du Dock dans le menu contextuel.
Maintenant, vous pouvez ajuster votre Dock avec les préférences suivantes:
Taille: Notez la barre de curseur ici.
Comme vous ajoutez des éléments à la station d'accueil, les icônes, et le quai lui-même, les icônes se rétrécira pour accueillir les nouveaux.
Agrandissement: Ce curseur contrôle la taille des icônes grandissent quand vous passez le curseur de flèche sur eux. Ou vous pouvez désélectionner cette case à cocher pour désactiver entièrement grossissement.
Position sur l'écran: Choisissez l'un de ces trois boutons radio pour fixer le Dock pour le côté gauche, le côté droit ou en bas de votre écran (par défaut).
Réduire Windows Utilisation: A partir de ce menu pop-up à portée de main, choisissez l'animation que vous voyez lorsque vous cliquez sur le bouton Réduire la d'une fenêtre (la boule de gomme jaune).
Réduire les fenêtres en icône de l'application: Si vous sélectionnez cette option, lorsque vous réduisez une fenêtre en cliquant sur son bouton de boule de gomme jaune, vous ne verrez pas une icône dans le Dock pour cette fenêtre.
Si cette option est désactivée, chaque fenêtre vous réduisez obtient sa propre icône personnelle sur le côté droit de votre Dock.
Animer Ouverture d'applications: Mac OS X Lion anime (rebonds) Icônes du Dock lorsque vous cliquez dessus pour ouvrir un élément. Si vous ne l'aimez l'animation, décochez (qui est, décochez) cette case à cocher, et le rebond cesse.
Masquer automatiquement et Afficher le Dock: Choisissez le masquer automatiquement et afficher le Dock vérifier box-après, le Dock affiche elle-même que lorsque vous déplacez le curseur vers le bas de l'écran où le Dock semble ordinaire.
Voir Voyants pour les applications ouvertes: Sélectionnez cette option si vous voulez toutes les applications ouvertes à afficher un indicateur lumineux en dessous de leurs icônes du Dock.
Dossier ou disque icône du Dock menu Préférences
Si vous cliquez sur une icône de dossier ou d'un disque dans le Dock, son contenu est affiché dans un menu Fan, Grille ou Liste.
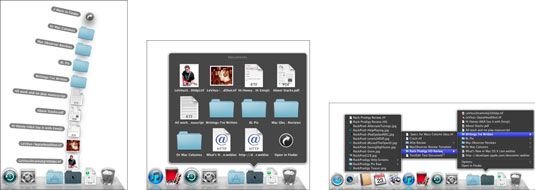
Si vous droit; ou Control-cliquez sur une icône de dossier ou d'un disque dans le Dock, son menu Options est affiché.
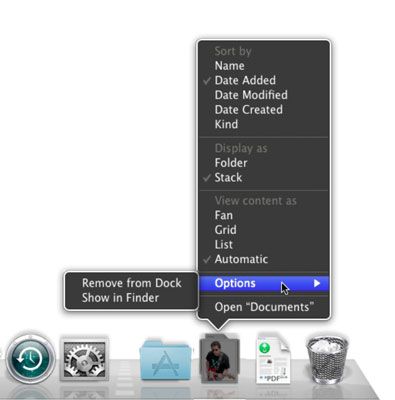
Voici les choix sur le menu Options:
Trier par, qui détermine l'ordre dans lequel les éléments du dossier ou d'un disque sont affichés lorsque vous cliquez sur son icône dans le Dock.
Afficher comme détermine ce que l'icône du Dock pour un dossier ou un disque ressemble.
Voir le contenu Comme vous permet de choisir Fan, Grille, ou la liste que le type de menu pour le dossier ou le disque.
Options sous-menu:
Retirer du Dock supprime l'icône du Dock.
Afficher dans le Finder ouvre la fenêtre contenant l'élément et sélectionne l'élément.




