Comment définir vos préférences OS X de quai de Yosemite
Vous pouvez changer quelques petites choses sur le Dock pour le faire paraître et de se comporter exactement comme vous le souhaitez. Tout d'abord, définir les préférences globales applicables à la station d'accueil elle-même. Après cela, vous pouvez modifier certaines préférences qui ne concernent que le dossier et les icônes de disques dans le Dock.
Préférences du Dock mondial
Pour modifier les préférences globales Dock, choisissez Apple-Dock-Dock Préférences. L'application Préférences système ouvre le volet Dock.
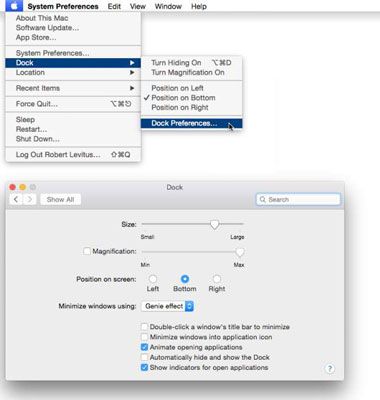
Vous pouvez également ouvrir la fenêtre Préférences Système Dock de droit; cliquant ou Ctrl-clic sur le Resizer Dock et en choisissant Préférences du Dock dans le menu contextuel, ou cliquez sur l'icône Préférences Système dans le Dock puis en cliquant sur l'icône du Dock dans la fenêtre des Préférences Système.
Maintenant, vous pouvez ajuster votre Dock avec les préférences suivantes:
Taille: Notez la barre de curseur ici. Déplacez ce curseur vers la droite (plus grande) ou à gauche (plus petit) pour ajuster la taille du Dock dans votre Finder. Lorsque vous vous déplacez le curseur, regarder la taille du changement Dock. (Maintenant, il ya une façon amusante de passer un samedi après-midi!)
Comme vous ajoutez des éléments à la station d'accueil, les icônes - et le quai lui-même - rétractable pour accueillir les nouveaux.
Agrandissement: Ce curseur contrôle la taille des icônes grandissent quand vous passez le curseur de flèche sur eux. Ou vous pouvez désélectionner cette case à cocher pour désactiver entièrement grossissement.
Position sur l'écran: Choisissez l'un de ces trois boutons radio pour fixer le Dock pour le côté gauche, le côté droit ou en bas de votre écran (par défaut).
Réduire Windows Utilisation: A partir de ce menu pop-up à portée de main (utilisateurs de PC seraient appeler un la liste déroulante, mais ce que le heck- il n'y a aucune gravité dans un écran d'ordinateur de toute façon), choisissez l'animation que vous voyez lorsque vous cliquez sur Minimiser (jaune par défaut) sur le bouton d'une fenêtre. L'Effet Genie est la valeur par défaut, mais l'effet Échelle semble un peu plus rapide.
Vous voulez épater vos amis? Maintenir subrepticement la touche Maj lorsque vous cliquez sur le bouton Réduire ou l'icône du Dock d'une fenêtre réduite à faire le jeu de l'effet d'animation en super slow motion.
Double-cliquez sur la fenêtre d'une barre de titre pour réduire au minimum: Si vous sélectionnez cette option, vous double-cliquez dans la barre de titre d'une fenêtre minimise la fenêtre.
Cette option permet d'obtenir exactement le même résultat que cliquant sur le (généralement) bouton jaune dans le coin supérieur gauche d'une des fenêtres. La différence est que le bouton Réduire est une petite cible et chemin sur le côté supérieur gauche de la fenêtre, tandis que la barre de titre - la zone grise avec le titre de la fenêtre - fait une énorme cible la largeur de la fenêtre.
Réduire les fenêtres en icône de l'application: Si vous sélectionnez cette option, lorsque vous réduisez une fenêtre en cliquant sur son bouton de boule de gomme jaune, vous ne verrez pas une icône dans le Dock séparée pour cette fenêtre.
Si cette option est désactivée, chaque fenêtre vous réduisez obtient sa propre icône personnelle sur le côté droit de votre Dock.
Animer Ouverture d'applications: OS X anime (rebonds) Icônes du Dock lorsque vous cliquez dessus pour ouvrir un élément. Si vous ne l'aimez l'animation, décochez (qui est, décochez) cette case à cocher, et le rebond cesse jamais.
Masquer automatiquement et Afficher le Dock: Ne pas aimer le Dock? Peut-être que vous voulez libérer l'écran de l'immobilier sur votre moniteur? Puis choisissez le masquer automatiquement et afficher le Dock vérifier box-après, le Dock affiche elle-même que lorsque vous déplacez le curseur vers le bas de l'écran où le Dock semble ordinaire. Il est magique!
Si le Dock est pas visible, décochez la masquer automatiquement et afficher la case à cocher de Dock pour ramener le Dock. L'option reste éteint, sauf si vous le changez en cochant la masquer automatiquement et afficher la case à cocher Dock. Choisissez Apple Dock-Turn se cachant sur (ou utilisez sa commande de raccourci clavier + Option + D).
Le Commandement de raccourci clavier + Option + D est une bascule, il renverse l'état de cette option à chaque fois que vous l'utilisez.
Afficher les indicateurs pour les applications ouvertes: Sélectionnez cette option si vous voulez toutes les applications ouvertes à afficher un petit indicateur en dessous de leur point noir Dock, comme le Finder, Safari, Mail, iTunes et icônes. Ces quatre programmes sont ouverts, tandis que les autres - ceux sans points noirs - ne sont pas. Si vous désactivez cette option, aucun de vos icônes du Dock sera jamais afficher un point d'indicateur.

Préférences du menu dossier ou disque icône du Dock
Si vous cliquez sur une icône de dossier ou d'un disque dans le Dock, son contenu est affiché dans un menu Fan, Grille ou Liste.

Si vous droit; cliquez ou Ctrl-cliquez sur une icône de dossier ou le disque dans le Dock, son menu Options apparaît.

Voici les choix sur le menu Options:
Trier par détermine l'ordre dans lequel les éléments du dossier ou un disque apparaissent lorsque vous cliquez sur son icône dans le Dock.
Afficher comme détermine ce que l'icône du Dock pour un dossier ou un disque ressemble. Si vous choisissez d'usine, l'icône prend l'apparence du dernier élément déplacé dans le dossier ou le disque. Si vous choisissez un dossier, l'icône du Dock ressemble à un dossier, tout comme l'icône du dossier Documents.
Voir le contenu Comme vous permet de choisir Fan, Grille, ou la liste que le type de menu pour le dossier ou le disque.
La valeur par défaut est automatique, ce qui veut dire que le Dock essaie de choisir le menu pour vous. Comme vous pouvez le voir, le menu de la liste est le seul qui vous permet de voir et de dossiers d'accès dans des dossiers et sous-dossiers (à l'intérieur d'autres sous-dossiers).
Pour les dossiers avec des images, essayez le menu Grille parce qu'il affiche des icônes facilement identifiables pour le dossier ou le contenu du disque. Le menu est fantastique Fan (ha!) Lorsque le dossier ou le disque ne contient que quelques articles.
Le sous-menu des options contient les éléments suivants:
Retirer du Dock supprime l'icône du Dock.
Afficher dans le Finder ouvre la fenêtre contenant l'élément et sélectionne l'élément.




