Comment lancer et quitter les applications avec Mavericks sur votre MacBook
Maintenant, il est temps de jumeler votre sens aigu du trackpad nouvellement trouvées avec la fenêtre Finder Mavericks sur votre MacBook. Suivez avec ce simple exercice. Déplacez le curseur sur l'icône iTunes dans le Dock. (Cette icône ressemble à un CD audio avec une note de musique sur elle.) Puis appuyez sur le trackpad fois. Whoosh! Mavericks lancements (ou départs, ou pistes) l'application iTunes, et vous voyez une fenêtre.
Si une icône d'application est déjà sélectionnée, vous pouvez simplement appuyer sur # 8984- + O pour le lancer. Le même raccourci clavier fonctionne avec des documents, aussi.
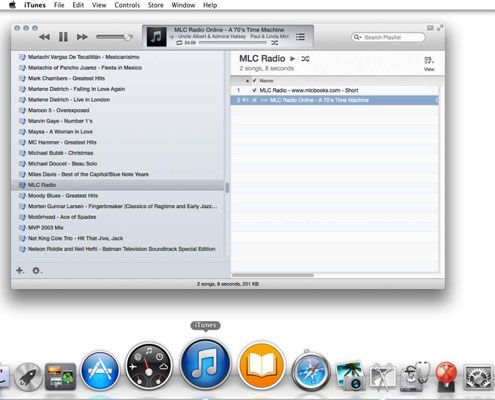
Outre le Dock, vous disposez de plusieurs autres façons de lancer une application ou ouvrir un document dans Mavericks:
Dans le menu Pomme: Vous pouvez lancer un certain nombre de demandes de partout dans Mavericks en utilisant le menu Pomme:
Préférences Système: Changer toutes sortes de paramètres, comme votre fond d'écran et comment icônes apparaissent.
Mise à jour logicielle: Utilisez Internet pour voir si la mise à jour des correctifs sont disponibles pour vos logiciels Apple.
App Store: Lancez l'OS X App Store et le logiciel d'affichage que vous pouvez télécharger pour votre ordinateur portable. (La plupart sont des applications commerciales que vous avez à payer, mais beaucoup de grandes applications gratuites sont disponibles aussi bien.)
De l'Launchpad: Organiser toutes vos icônes d'application dans un affichage plein écran. (L'icône Launchpad dans le Dock est le deuxième à partir de la gauche, portant une fusée.) Si vous avez plus d'un écran (ou page) D'une valeur d'applications, appuyez sur les touches fléchées pour se déplacer entre les pages de Launchpad. Utilisation du trackpad, glisser deux doigts vers la gauche ou la droite.
Pour lancer une application, il suffit de cliquer sur l'icône. (Si vous êtes l'heureux propriétaire d'un iPhone, iPad ou iPod touch, le Launchpad est familier, car il correspond directement à l'écran d'accueil sur ces appareils.)
À partir du bureau: Si vous avez un document que vous avez créé ou un icône de l'application sur votre bureau, vous pouvez lancer ou l'ouvrir à partir du bureau par un double-clic cette icône (tapant sur le trackpad à deux reprises avec un doigt en succession rapide lorsque le curseur est sur le dessus de l'icône).
Double-cliquer sur une connexion de périphérique ou un réseau sur votre bureau ouvre le contenu dans une fenêtre du Finder. Cette méthode fonctionne pour les CD et les DVD que vous avez chargé, ainsi que les disques durs externes et les lecteurs flash USB. Juste double-cliquez sur 'em pour les ouvrir et afficher leur contenu dans une fenêtre du Finder.
Applications et documents lancent généralement à partir d'un CD, un DVD ou un disque dur externe, tout comme ils se lancent à partir de votre disque dur interne (celui qui est généralement nommé Macintosh HD). Donc, vous ne devez pas copier des trucs à partir du lecteur externe, il suffit de l'utiliser. Notez, cependant, que l'exécution d'une application directement à partir de votre lecteur optique ou externe entraîne généralement l'application à exécuter nettement plus lent.
De la sélection des éléments récents: Lorsque vous cliquez sur le menu Pomme et placez le curseur sur l'élément de menu Éléments récents, le Finder affiche toutes les applications et documents que vous avez utilisés au cours des dernières sessions informatiques. Cliquez sur un élément de cette liste pour lancer ou l'ouvrir.
Dans la liste des éléments d'ouverture: Connexion articles sont des applications qui Mavericks se lance automatiquement à chaque fois que vous vous connectez à votre compte utilisateur.
De la fenêtre du Finder: Vous pouvez également double-cliquer sur une icône dans les limites d'une fenêtre du Finder pour l'ouvrir (pour les documents), le lancer (pour les applications), ou afficher le contenu (pour un dossier).
L'OS X fonction Quick Look peut afficher le contenu d'à peu près tout document ou fichier - mais sans avoir à ouvrir l'application correspondante! Doux. Pour utiliser Quick Look à partir d'une fenêtre du Finder, cliquez sur un fichier pour le sélectionner, puis appuyez sur la barre d'espace.
Après avoir terminé en utilisant une application, vous pouvez quitter cette demande de fermer sa fenêtre et revenir à l'ordinateur de bureau. Voici un certain nombre de façons différentes de quitter une application:
Appuyez # 8984- + Q. Ce raccourci clavier quitte pratiquement toutes les applications Macintosh. Assurez-vous que l'application que vous voulez cesser de fumer est actuellement actif en premier (le nom de l'application doit apparaître immédiatement à la droite du menu Apple).
Choisissez la commande Quitter dans le menu de l'application. Pour afficher la commande Quitter, cliquez sur le menu de l'application nommée dans la barre de menu. Ce menu est toujours à la droite immédiate du menu Pomme. Par exemple, Safari affiche un menu Safari, et ce même endroit dans la barre de menu est repris par Calendrier Calendrier lorsqu'il est l'application active.
Choisissez Quitter à partir du Dock. Vous pouvez d'ores; cliquez sur l'icône d'une application dans le Dock, puis choisissez Quitter dans le menu qui apparaît.
Une application courante affiche un petit point bleu sous son icône dans le Dock.
Cliquez sur le bouton Fermer dans la fenêtre de l'application. Certaines applications cesser entièrement lorsque vous fermez leur fenêtre, tels que la fenêtre des Préférences Système ou le lecteur DVD Apple. D'autres applications pourraient continuer à fonctionner sans aucune fenêtre, tel que Safari ou iTunes- de fermer ces applications, vous devez utiliser une autre méthode dans cette liste.
Choisissez Forcer à quitter dans le menu Pomme. Ceci est une mesure de dernier recours! Utilisez cette méthode uniquement si une application a gelé et vous ne pouvez pas utiliser une autre méthode dans cette liste pour cesser de fumer. Force de quitter une application ne sauve pas des changements à tous les documents ouverts dans cette application!






